SolSwitch Connect - Desktop (Windows and Mac)
User Guide

Getting Started with SolSwitch Connect
Logging onto SolSwitch Connect
Giving Permissions to SolSwitch Connect (Mac)
Navigating the SolSwitch Connect Interface
Navigating the Windows Interface
Configuring Operating System Notifications
Presence and Status Indicators
Status Indicators and What They Mean
Dealing with Auto-Attendants (DTMF)
Leaving or Deleting a Chat Room
Navigating the Video Conference Interface
Preferences: Application Panel
Preferences: Alerts and Sounds Panel
Preferences: Shortcut keys panel (Windows)
Preferences: Audio codecs panel
Start SolSwitch Connect (SSC) as you would any other program. The SolSwitch Connect login screen appears.
Logging onto SolSwitch Connect
Use the credentials provided to log onto SolSwitch Connect. The toggles at the login screen let you decide if you want to be logged in automatically and if you would like your password remembered.
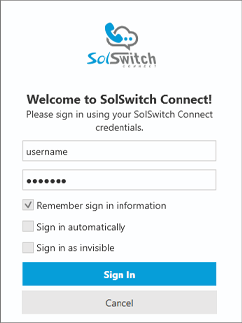
Giving permissions to SolSwitch Connect (Mac)
When using SolSwitch Connect with macOS Mojave or higher, SolSwitch Connect needs some of these permissions in order to access certain functions. SSC asks permissions for:
- Notifications: For incoming calls and messages.
- Contacts: For displaying your contact list within SolSwitch Connect.
- Microphone: For phone conversations.
- Camera: For video calls.
Allow SolSwitch Connect a permission if a pop-up appears.
If you have recently updated to Mojave from a previous macOS version, or you find that you do not have outgoing audio or video during calls, or you have issues integrating your Mac Address Book contacts, you may need to update the permissions in the System Properties.
To give macOS permissions to SolSwitch Connect
- Click the
 Apple icon to open the Apple menu and select ‘System Preferences’.
Apple icon to open the Apple menu and select ‘System Preferences’. - Click ‘Security & Privacy’ and select the ‘Privacy’ tab.
- Find the ‘Contacts’ category. Select SolSwitch Connect to allow access.
- Find the ‘Camera’ category. Select SolSwitch Connect to allow access.
- Find the ‘Microphone’ category. Select SolSwitch Connect to allow access.
SolSwitch Connect permissions are updated.
If you click ![]() Minimize to system tray (Windows) or the
Minimize to system tray (Windows) or the ![]() red close button (Mac), SolSwitch Connect does not actually exit. It is simply minimized to the system tray (Windows) or the dock (Mac) but continues running in the background.
red close button (Mac), SolSwitch Connect does not actually exit. It is simply minimized to the system tray (Windows) or the dock (Mac) but continues running in the background.
To open SolSwitch Connect from the system tray (Windows)
- Open the Windows system tray.
- Right-click on SolSwitch Connect and select ‘Show the Phone’.
When you are ready to stop using SolSwitch Connect, you need to exit. If you simply close the SolSwitch Connect on screen phone, SSC continues to run in the background.
To exit using the menu
- Click ‘Exit’ from the ‘Softphone’ menu (Windows) or click ‘Quit SolSwitch Connect on the menu bar (Mac)
SolSwitch Connect stops running and the application closes.
To exit from the taskbar (Windows)
- Right-click on SolSwitch Connect in the taskbar.
- Click ‘Exit’.
SolSwitch Connect stops running and the application closes.
To exit from the dock (Mac)
- CONTROL + Click on SolSwitch Connect in the dock.
- Click ‘Quit’.
SolSwitch Connect stops running and the application closes.
To exit from the system tray (Windows)
- Open the Windows system tray
- Right-click on SolSwitch Connect and select ‘Exit’.
SolSwitch Connect stops running and the application closes.
Navigating the SolSwitch Connect Interface
You can navigate in SolSwitch Connect using the icons on the resource panel and the SolSwitch Connect menu.
You can also rearrange the order of the icons on the resource panel by dragging and dropping them into your preferred order.
Navigating the Windows Interface
The Windows on-screen phone
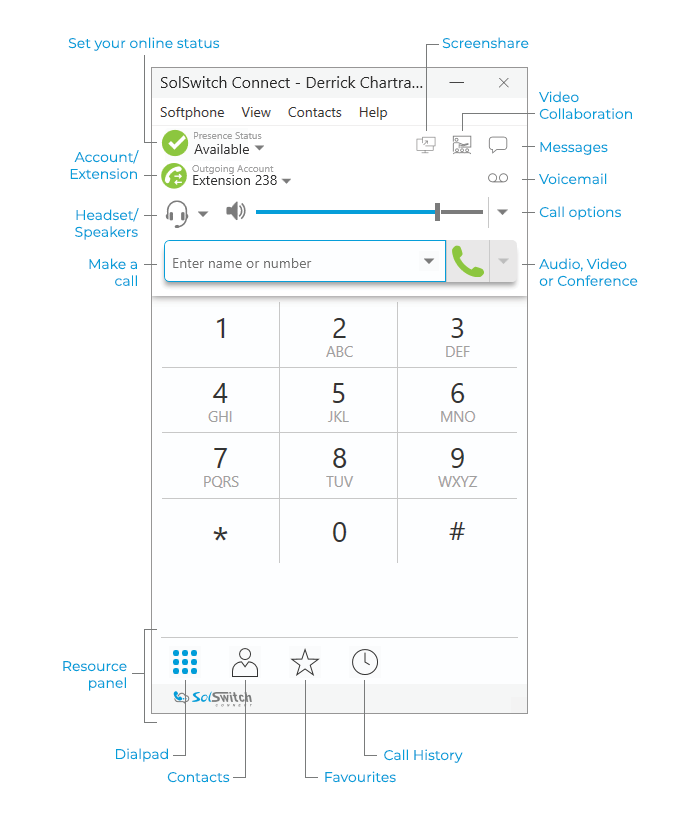
Compact view
To create the compact view, hide all the panels using the ‘View’ menu.
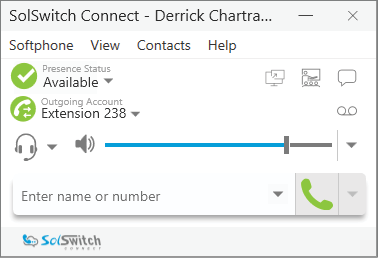
SolSwitch Connect menus
The Softphone, View, Contacts and Help menus are available in SSC.
Softphone menu
- Account settings: Account settings apply to individual accounts and are usually managed by your system administrator.
- Preferences: Preferences apply to all accounts. These settings control the way you work with SolSwitch Connect.
- Sign Out: Sign out logs you out and displays the login screen.
- Exit: Use ‘Exit’ to shut down SolSwitch Connect.
View menu
Use the ‘View’ menu to change how SolSwitch Connect looks. In the ‘View’ menu, you can show or hide which resources are on the resource panel and open the ‘Messages’ windows.
Contacts menu
Use the ‘Contacts’ menu to add contacts and groups, and to change the way your contacts are displayed in ‘Contacts’ and ‘Favourites’.
Detaching tabs
The Contacts, Favourites, History, and the Directory panels can all be detached from the on-screen phone into their own window. On the resource panel, click on the tab you want to detach and then click  ‘Detach Window’.
‘Detach Window’.
To return to the window to the on-screen phone, click  ‘Move back to main window’.
‘Move back to main window’.
The Mac on-screen phone
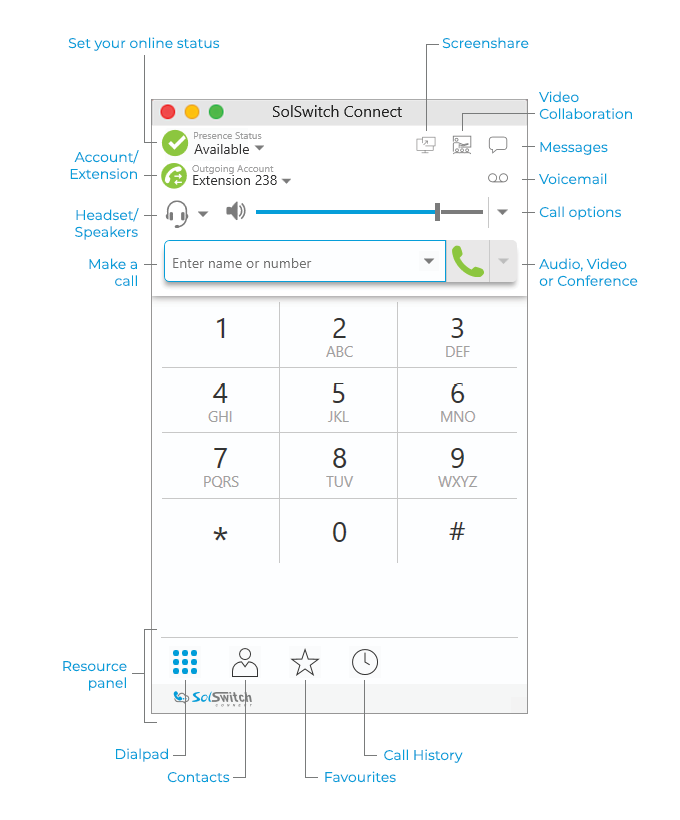
Compact view
To create the compact view, hide all the panels using the ‘View’ menu.
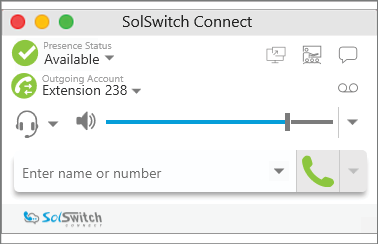
SolSwitch Connect menu
The SolSwitch Connect menu allows you to set up your accounts and preferences, change the look of the interface, and work with contacts.
- Preferences: Preferences apply to all accounts. These settings control the way you work with SolSwitch Connect.
- Account settings: Account settings apply to individual accounts and are usually managed by your system administrator.
- Quit: Use ‘Quit’ to shut down SolSwitch Connect. You can also use Command + Q.
View menu
Use the ‘View’ menu to change how SolSwitch Connect looks. In the ‘View’ menu, you can show or hide resources are on the resource panel.
Windows menu
Use the ‘Windows’ menu Show Messages, Video and Chat Rooms.
Contacts Menu
Use the ‘Contacts’ menu to add contacts and groups, and to change the way your contacts are displayed in ‘Contacts’ and ‘Favourites’.
Configuring Operating System Notifications
To set up notifications on Windows 10
- From the Start menu, select SEttings > System > Notifications & actions.
- Under ‘Get notifications from these senders,’ click the entry for SolSwitch Connect.
- Choose the notification style and preferences.
To set up notifications on a Mac
You can choose banner or alert style notifications. Banner style notifications appear briefly in the top corner of the screen. Alert styles notifications appear and remain on the screen until you take action on them.
- Click the
 Apple icon on the SolSwitch Connect menu and click ‘System Preferences’.
Apple icon on the SolSwitch Connect menu and click ‘System Preferences’. - Click Notificaitons.
- Click SolSwitch Connect.
- Choose ‘Banners’ or ‘Alerts’ for the alert style.
- Update any other notification settings.
You will receive either a banner or alert notification when you have an incoming call or instant message on SolSwitch Connect.
SolSwitch Connect allows you to share your online status and phone presence with Buddies. When you launch SolSwitch Connect, your online status is Available.
You can also view the status and presence of your Buddies.
Status Indicators and What They Mean
|
Icon |
Presence |
Definition |
|
|
Available |
People can call you and send you an IM. If no custom status note is specified, SolSwitch Connect automatically switches Available to On the Phone when you make or receive calls. |
|
|
Away |
People can call you and send you an IM. |
|
|
Busy |
People can call you and send you an IM. |
|
|
On The Phone |
When you make or receive phone calls, SolSwitch Connect automatically updates your status to On The Phone if your status is Available and no custom note is specified. When your call finishes, your status goes back to Available. While you are on the phone, you can still send and receive IMs. |
|
|
Do Not Disturb (DND) |
No one can call you; the call fails and your History shows a missed call. Buddies can send you IM; an alert comes up on the Messaging tab without any sound. |
|
|
Not available for calls |
No one can call you; the call fails and your History shows a missed call. |
|
|
Idle |
You have not moved or clicked the mouse or pressed a keyboard key for the idle period set in your Preferences. As soon as you click the mouse or keyboard, your status changes to ‘Available’.. |
|
|
Appear Offline |
You can see the presence status of your Buddies but your Buddies see you as offline. You receive phone calls and IMs if your Buddies do contact you; they are unlikely to do so because your Buddies cannot tell the different between Appear Offline and you really being offline. |
|
Any |
Custom Note |
You can choose any of the other status options. Your buddies see the status icon with your custom status note. |
You can change your status from Available to Away, Busy, On the Phone, Do Not Disturb, or Appear Offline. When you change your status from Available or specify a custom status note, your status remains as specified until you update it yourself.
SolSwitch Connect updates your status to On the Phone when you make or receive a phone call if your status is Available and you have not entered anything into Custom Notes.
To change your presence
- Click the drop-down arrow beside your online status indicator.
- Select the status you want to display.
SolSwitch Connect updates your status.
To create or delete a custom status note
You can create a custom status that appears beside the status icon. When you have a custom status note, SolSwitch Connect no longer automatically updates your presence to On the Phone if you have an incoming call.
- Click on the wording in the status indicator and type your custom status. Press ‘Enter’ when you are finished.
SolSwitch Connect updates the text in your status to your Custom Note. You can choose any of the status options available. Your buddies see the wording from Custom Note and the status icon from the status you choose.
You can add and remove contacts, favourites, or group of contacts to the alert list. When a contact is on the alert list, you receive a SolSwitch Connect notification when their online status has changed.
To add contacts or favourites to the alert list.
- Click on a contact or favorite, or use SHIFT+Click, CTRL+Click (Windows), COMMAND+Click (Mac) or a combination to select one or more contacts or favourites.
- Right-click (Windows) or CTRL+Click (Mac) and select ‘Add to Alert List’ (Windows) or ‘Add Contact to Alert List’ (Mac).
An alert icon appears by the contact after you add them to the alert list. The icon disappears when you remove a contact from the alert list.
To add groups to the alert list.
- Click on a group or use SHIFT+Click, CTRL+Click (Windows), COMMAND+Click (Mac) or a combination to select one or more groups.
- Right-click (Windows) or CTRL+Click (Mac) and select ‘Add Group to Alert List’ (Windows) or ‘Add Contacts in Group to Alert List’ (Mac).
An alert icon appears by the contact after you add them to the alert list. The icon disappears when you remove a contact from the alert list.
To remove contacts or favourites to the alert list.
- Click on a contact or favorite, or use SHIFT+Click, CTRL+Click (Windows), COMMAND+Click (Mac) or a combination to select one or more contacts or favourites.
- Right-click (Windows) or CTRL+Click (Mac) and select ‘Remove from Alert List’ (Windows) or ‘Remove Contact from Alert List’ (Mac).
SolSwitch Connect removes the contacts or favourites from the alert list. The alert icon disappears from the contacts.
To remove groups from the alert list.
- Click on a group or use SHIFT+Click, CTRL+Click (Windows), COMMAND+Click (Mac) or a combination to select one or more groups.
- Right-click (Windows) or CTRL+Click (Mac) and select ‘Remove Group from Alert List’ (Windows) or ‘Remove Contactsin Group from Alert List’ (Mac).
SolSwitch Connect removes the contacts or favourites from the alert list. The alert icon disappears from the contacts.
SolSwitch Connect stores your contacts for you. These contacts may be contacts you have added using SolSwitch Connect, they can be contacts that are synced with your Outlook, or they can be special SolSwitch Connect contacts known as ‘Buddies’ - contacts who share their presence with you.
Contacts are organized in groups in ‘List of Contacts’ (Windows) or ‘Contacts’ (Mac) - referred to as Contacts. Each contact is shown with presence information (if available) and icons for single-click calling and messaging.
If the ‘Contacts’ or ‘Favourites’ tabs are not showing, click ‘Show Contacts’ or ‘Show Favourites’ on the ‘View’ menu.
In ‘Contacts’ or ‘Favourites’, you can open the ‘Contact Info’ flyout, or open the ‘Contact Profile’ (Windows) or the ‘Contact Editor’ (Mac) for more contact details.
Using the Contact Info flyout
- Click on a contact in ‘Contacts’ or ‘Favourites’. A ‘Contact Info’ flyout appears with contact information.
- Click ‘Profile’ if you want to see more information.
SolSwitch Connect displays the Contact Profile (Windows) or the Contact Editor (Mac).
For each contact you communicate with, you can save their information as an entry in the contacts list. These contacts are added individually or by importing multiple contacts from another source. You can also export your contacts to a .csv file, a vCard file, or a .pst file.
When you first deploy SolSwitch Connect, and at any time in the future, you may want to populate the contacts from an external source such as a file of contacts in your Outlook address book.
You can populate the contacts in these ways:
- By entering contact information
- By importing contacts
- From an XMPP account
- From LDAP or Active Directory
- By adding your G-Suite account
- By adding your Microsoft Outlook
- By enabling your Mac Address Book account
Use  ‘Add a new contact’ or the shortcut menu to add an individual contact from the ‘Contacts’ panel.
‘Add a new contact’ or the shortcut menu to add an individual contact from the ‘Contacts’ panel.
To add a contact using the Add a New Contact icon
- On the ‘Contacts’ panel, click
 ‘Add a new contact’.
‘Add a new contact’.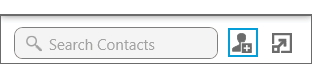
The ‘Contact Profile’ (Windows) or the ‘Contact Editor’ (Mac) window appears. - Use the ‘Group’ drop-down arrow to select the group or groups that you want a contact to belong to.
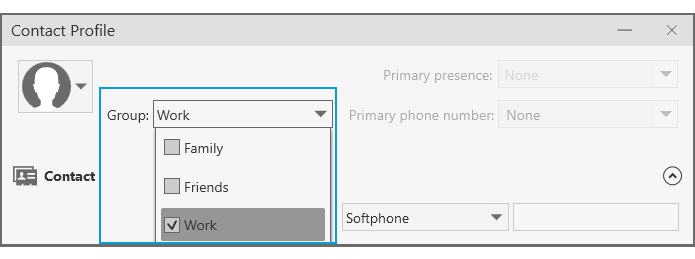
- Use the dropdown list to select the type of information you want to add, type the information, and click ‘Add’ (Windows) or the ‘Add number’ icon (Mac).
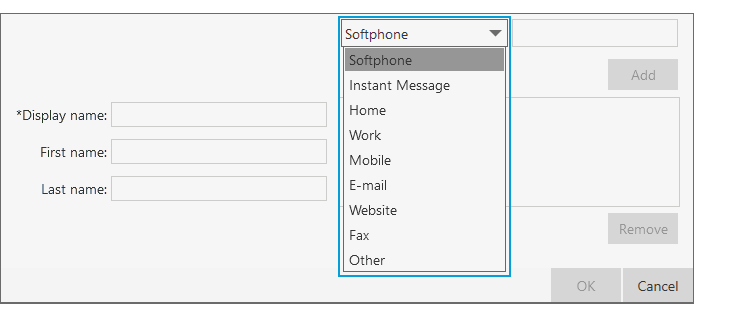
- Complete the ‘Display name’ (required on Windows).
- Complete any other fields you want to include with the contact.
- Click ‘OK’.
The contact is added to SolSwitch Connect.
To add a contact using the Contacts menu
- Click ‘Add Contact’ on the ‘Contacts’ menu.
- Use the ‘Group’ drop-down arrow to select the group or groups that you want a contact to belong to.
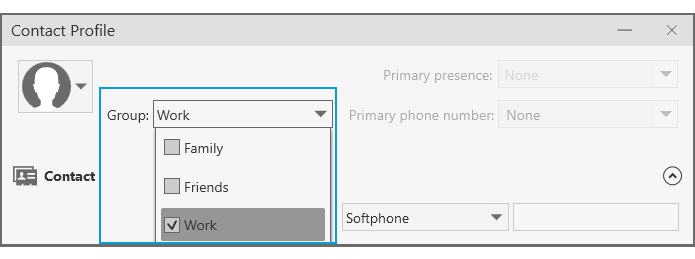
- Use the dropdown list to select the type of information you want to add, type the information, and click ‘Add’ (Windows) or the ‘Add number’ icon (Mac).
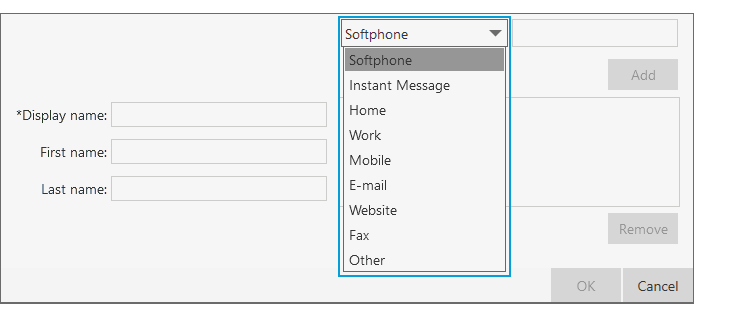
- Complete the ‘Display name’ (required on Windows).
- Complete any other fields you want to include with the contact.
- Click ‘OK’.
The contact is added to SolSwitch Connect.
If you have contacts that you use frequently, you can add these contacts as Favorites for easier access. You can create favorites from the Contacts panel or in the contact profile. When you add a contact to Favorites, it displays in both the Contacts panel and the Favorites panel. Adding contacts to Favorites makes it easier to find contacts that you use frequently.
To add a contact to Favourites
- Click on a contact or SHIFT+Click, CTRL+Click (Windows), COMMAND+Click (Mac) on one or more contacts you want to add to Favourites.
- Right-click (Windows) or CTRL+Click (Mac) and select ‘Add to Favourites’.
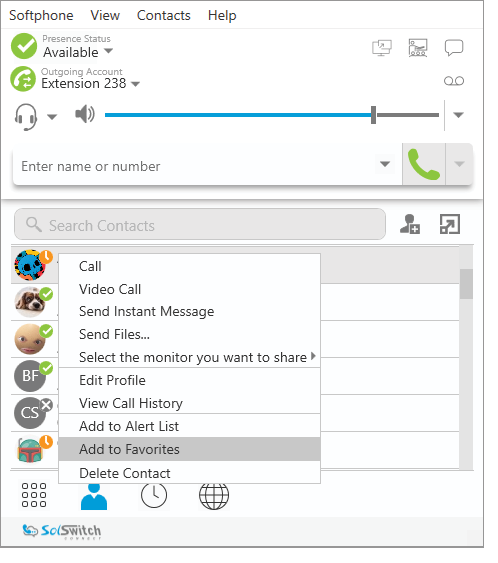
SolSwitch Connect adds the contact to your Favourites list.
To add a contact to Favourites
- Click on a group you want to add to Favourites.
- Right-click (Windows) or CTRL+Click (Mac) and select ‘Add Group to Favourites’ (Windows) or ‘Add Contacts in Group to Favourites (Mac).
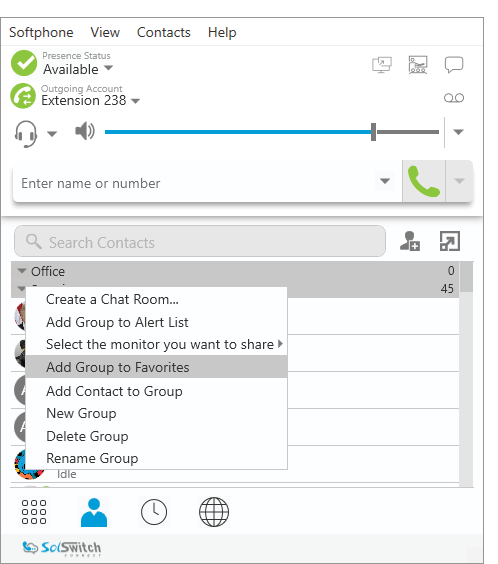
The contacts in the group or groups are added to ‘Favourites’ and can be viewed from the ‘Favourites’ panel.
To remove a Favourite
Removing a Favourite contact will keep them in your Contacts list.
- On the ‘Favourites’ panel, click on a contact, or SHIFT+Click, CTRL+Click (Windows), COMMAND+Click (Mac) on one or more contacts you want to remove from Favourites.
- Right-click (Windows) or CTRL+Click (Mac) and select ‘Remove from Favourites’.
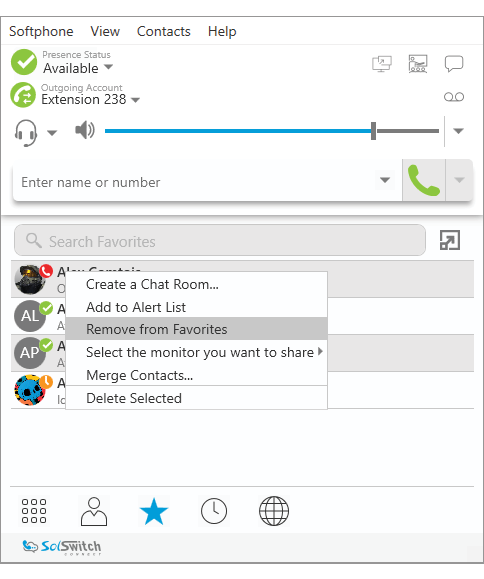
The contact or contacts are removed from the ‘Favourites’ panel.
NOTE: If you select ‘Delete Contact’ instead of ‘Remove from Favourites’, the contaact is deleted from SolSwitch Connect, not just from Favourites.
You can open the ‘Contact Profile’ (Windows) or the ‘Contact Editor’ (Mac) from Contacts, Favourites, History, and Messages. Once the ‘Contact Profile/Contact Editor’ is open, you can edit the contact.
To edit a contact using the Contact Info flyout
- Click on a contact and click the ‘Profile’ button in the ‘Contact Info’ flyout. The ‘Contact Profile’ (Windows) or the ‘Contact Editor’ (Mac) window opens.
- Edit any of the fields that need to be changed.
- Click ‘OK’.
The contact is updated in SolSwitch Connect.
If you have two entries that should be one contact, you can merge the contacts together.
To merge contacts using drag and drop
- Use SHIFT+Click, CTRL+Click (Windows), COMMAND+Click (Mac) or a combination to select all but one of the contacts you want to merge.
- Drag the selected contacts onto the last contact you want to merge. The ‘Merge Contacts’ dialog opens.
- Click ‘Yes’ on the ‘Merge Contacts’ pop-up. The ‘Contact Profile/Contact Editor’ window opens.
- Edit any of the fields that need to be changed.
- Click ‘OK’.
The contacts are merged into a single contact.
If you want to separate a merged contact back into separate contacts, you can split the contact.
To split contacts using the Contact Profile
- Right-click (Windows) or CTRL+Click (Mac) on a contact and select ‘Edit Profile’ (Windows) or ‘View/Edit Profile’ (Mac). The ‘Contact Profile/Contact Editor opens.
- Click ‘Split Contact’.
The contact is split into the original contacts.
You can move a contact from one group to another or add them to multiple groups.
To move contacts to another group
- In the contacts panel, use SHIFT+Click, CTRL+Click (Windows), COMMAND+Click (Mac) or a combination to select one or more contacts you want to move to another group.
- Drag the selected contacts to the title bar of the new group.
The contact or contacts are removed from the old group and added to the new group.
To add and remove contacts from multiple groups using the Contact Profile
- Right-click (Windows) or CTRL+Click (Mac) on a contact and select ‘Edit Profile’ (Windows) or ‘View/Edit Profile’ (Mac). The ‘Contact Profile/Contact Editor opens.
- Click the drop-down arrow in ‘Group’. Select the groups you want to add the contact to and deselect the groups you want to remove from the contact form.
- Click ‘OK’
The contact is added to all groups you selected and removed from all groups you deselected.
To delete one or more contacts
- In the contacts panel, use SHIFT+Click, CTRL+Click (Windows), COMMAND+Click (Mac) or a combination to select the contacts you want to delete.
- Right-click (Windows) or CTRL+Click (Mac) and select ‘Delete Contact’ or ‘Delete Selected’.
- If the contact belongs to more than one group, leave ‘Delete this contact from all groups’ or ‘Delete these contacts from all groups’ selected.
- Click ‘Yes’.
The contacts are deleted.
Contacts are arranged in groups. SolSwitch Connect has three default groups: Family, Friends and Work. Each contact must belong to at least one group and can belong to multiple groups.
You can create, rename, and delete groups. As well as organizing your contacts, you can perform the following actions on groups instead of on individual contacts:
- Create a chat room
- Add a group to the alert list
- Add a group to Favourites
Use the ‘Contacts’ menu to create a new group.
To create a new group using the ‘Contacts’ menu
- Click ‘New Group’ on the ‘Contacts’ menu.
- Type in a group name in the ‘New Group’ window.
- Click ‘OK’.
The new Group is displayed in Contacts.
To rename a group using the shortcut menu
- Right-click on a group in ‘Contacts’ and select ‘Rename Group’.
- Type in the new group name.
- Click ‘OK’.
The Group appears with the new name in the ‘List of Contacts’.
To delete a group
- Right-click (Windows) or CTRL+Click (Mac) on a group in contacts and select ‘Delete Group’.
- If there are contacts in the group, click ‘Yes’ when prompted with a dialog window.
The Group is deleted from contacts. Any contacts that were only in that group and not in any other group are also deleted.
You can populate SolSwitch Connect’s contacts by importing an external file or files. Your system administrator may have placed a file on the server for you to import. You can also import your own file or files. New contacts will be added to existing contacts.
You can import a contact list from:
- .csv file: A comma-seperated value file. Use this method to import from a Microsoft Excel file.
- vCard file (*.vcf file): A vCard is an electronic business card that is often attached to an e-mail.
- .pst file: (Windows) A Microsoft Exchange contact list (*.pst file).
- Mac Address Book: (Mac) A Mac contact list.
To prepare a .csv file in Excel for import
- Remove any introductory text or headings from the to of the file. You can keep the text at the end of the file as it will be ignored during import.
- Insert a blank row as the first row. In the next row, insert the heading that SolSwitch Connect will use to interpret the meaning of each column. The columns can be in any order. The key heading are:
- sip-address: SolSwitch Connect recognizes a value in this column as a softphone address and considers the address as one that can be phoned and one that can be using for IM and presence (if SIP is being used for IM and presence).
- xmpp-address: SolSwitch Connect recognizes a value in this column as a Jabber (XMPP) address and will map this field to the Instant Message field for the contact.
- display-name, given-name, and surname
- business_number
- presence_subscription: Complete this field in one of these ways:
If you only want to share presence information with some of your contacts, fill in this column in the file. Enter “true” for contacts whose online presence you want to see. Leave this column blank or enter “false” for others. During the import, you will be able to choose to share presence with only the contacts that have “true”. SolSwitch Connect will subscribe to the presence for “true” contacts assuming that the user has a SIP account (if SIP is being used for IM and presence).
If you want to share presence with all or with none of your contacts, ignore this heading. During the import you will be able to choose whether to share will all or none of your contacts.
For a complete list of headings.
- Save the file as “*.csv”.
The file is now ready for import.
To import contacts from a .pst, .csv, or vCard file
- On the Contacts menu, click ‘Import Contacts’.
- Select the file type - Comma-seperated values (*.csv file), vCard (*.vcf file), or Outlook or Exchange server (Windows only) - and click ‘Next’.
- Enter the location of the file and click ‘Next’.
- Set the ‘Contact Options’ and the ‘Presence options for all imported contacts’ and click ‘Next’.
SolSwitch Connect imports the contacts that are in the file.
To import Mac address book contacts
- On the Contacts menu, click ‘Import Contacts’.
- Using the dropd-down list to select ‘Mac address book’ in the ‘Import from’ field and leave ‘Location’ blank.
- Set the ‘Contact Options’ and the ‘Presence Options’ for all imported contacts and click ‘Start import’.
- Select the individual contacts you want to import or select the check box for ‘Select all contacts’.
- Click ‘Import’.
SolSwitch Connect imports the contacts that are in the file.
You can export SolSwitch Connect contats to a file on your computer.
To export a .csv file
- On the ‘Contacts’ menu, click ‘Export Contacts’.
- Select ‘Comma-separated value (*.csv file)’ from the drop-down list and click ‘Next’.
- Click ‘Browse’. The Windows save dialog open.
- Use the file explorer to find the location you want to save the file, give the file a name and click ‘Save’.
A new .csv file is created in the location you chose in the ‘Export Contacts’ wizard.
- PST: For a PST export, the existing PST file is updated to include the entries from SolSwitch Connect. If Microsoft Outlook is open, the entries immediately appear in the Outlook contacts. All information in SolSwitch Connect is exported to Microsoft Outlook. Only information that can be displayed in Outlook appears in the Outlook Contacts window. Typically, this means that all softphone addresses are exported (and stored in custom fields) but not displayed in Outlook.
- vCard and CSV: A new file of the specified type is created in the location you chose in the ‘Export Contacts’ wizard.
To export a .vCard file
- On the ‘Contacts’ menu, click ‘Export Contacts’.
- Select ‘vCard (*.vcf file)’ from the drop-down list and click ‘Next’.
- Click ‘Browse’. The ‘Browse for Folder’ dialog opens.
- Use ‘Browse for Folder’ to navigate to the location you want to save the file and click ‘OK’.
- Click ‘Next’ on ‘Export Contacts’.
A new vCard file is created in the location you chose in the ‘Export Contacts’ wizard.
To export a .pst file
- On the ‘Contacts’ menu, click ‘Export Contacts’.
- Select ‘Outlook or Exchange server’ from the drop-down list and click ‘Next’.
- Click ‘Browse’. The Windows save dialog opens.
- Use the file explorer to find the location you want to save the file, give the file a name and click ‘Save’.
- Use the drop down list to select a field to use in the .pst file for the softphone address and thge IM address.
- Click ‘Next’.
The existing PST file is updated to include the entries from SolSwitch Connect. If Microsoft Outlook is open, the entries immediately appear in the Outlook contacts. Typically, this means that all softphone addresses are exported (and stored in custom fields) but not displayed in Outlook.
On a Mac, SolSwitch Connect contacts can be exported as a .csv file or a vCard file.
To export a .csv file
- On the ‘Contacts’ menu, click ‘Export Contacts’.
- Select ‘Comma-separated value (*.csv file)’ from the drop-down list.
- Type a name for the file in ‘Save as’.
- Use ‘Browse’ to select the location you want to export the file to.
- Click ‘Export’.
A new file of the specified type is created in the location you chose in the ‘Export Contacts’ wizard.
To export a vCard file
- On the ‘Contacts’ menu, click ‘Export Contacts’.
- Select ‘vCard (*.vcf file)’ from the drop-down list.
- Use ‘Browse’ to select the location you want to export the file to.
- Click ‘Export’.
A new file of the specified type is created in the location you chose in the ‘Export Contacts’ wizard.
You can use SolSwitch Connect to place and receive audio or video calls, host conference calls as well as record, park, transfer and more!
You can place a voice or video call from almost any screen.
If you know the number, you can place a call using the dial pad. If you do not know a number, you can place the call from the Contacts screen, from the History screen or from a chat room.
To place a call using the dial pad
- Go to the “Phone” tab on the resource panel.
- Dial the number or name of the person you want to call.
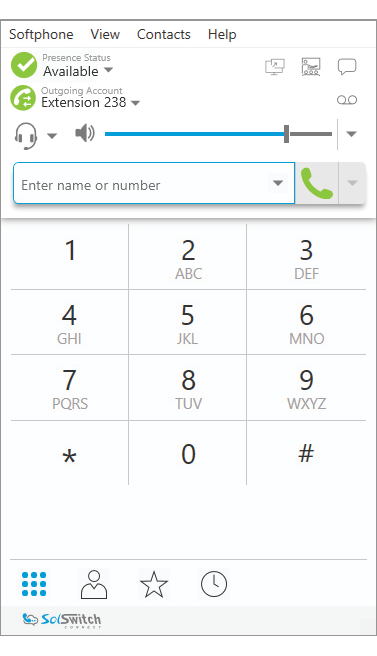
- Tap the ‘Dial’ button after entering the number.
SolSwitch Connect completes the voice call. You can add video to the call once the call is connected.
To place a call using Make a Call or Make a Video Call
- Type the full name, phone number or email of a contact or person you want to call.
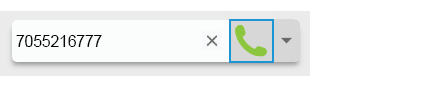
- Click ‘Make a Call’ or ‘Make a Video Call’.
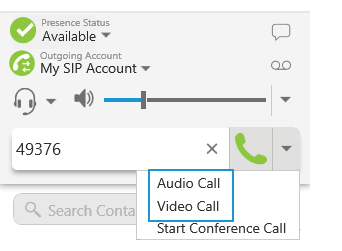
SolSwitch Connect starts the call.
To place a call using SolSwitch Connect’s Click-to-Call button
- Go to the Contacts tab on the resource panel.
- Type a name in Search Contacts, Search Favorites, or Search Directory or scroll through Contacts, Favorites, or Directory and find the contact your want to call.
- Hover on the contact you want to call to reveal the ‘Click-to-Call’ button. Click the button to make the call.
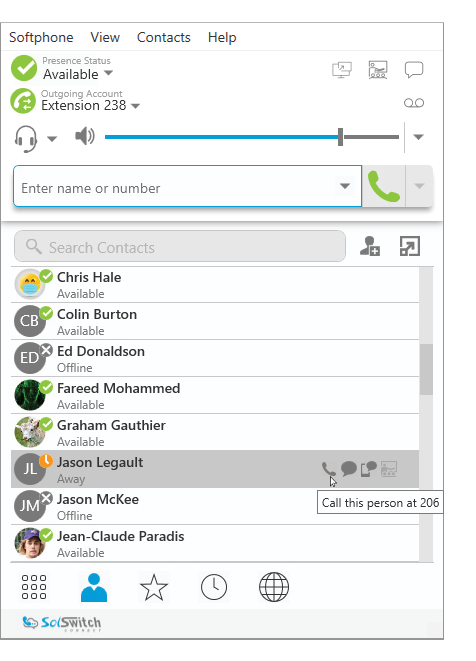
SolSwitch Connect starts the call.
To use redial
- Tap ‘Make a Call’ or ‘Make a Video Call’ beside ‘Enter name or number’. The last number dialed appears.
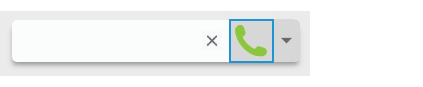
- Tap the “Dial” icon again.
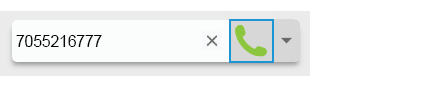
SolSwitch Connect redials the last number called.
To change letters to numbers
- Click ‘More call options’.
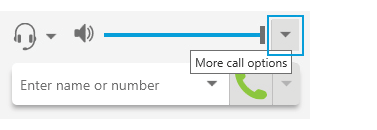
- Select ‘Turn Letters to Numbers’.
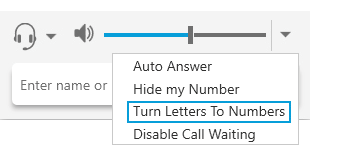
- Type the phone number using numbers and letters.
- Click ‘Make a Call’ or ‘Make a Video Call’.
SolSwitch Connect places the call. The call panel shows the phone number all in numbers.
Video can be added or removed from an established call. If the remote party starts sending video, your video window opens automatically and their video plays. Your video is only sent to the remote party if you add it to the call.
To add video to an audio call
- Click the ‘Start Video’ icon at the bottom of the call panel.

SolSwitch Connect sends your video to the remote party. The remote party may or may not send their video to you.
To stop and resume video
- Click ‘Pause sending video’ icon at the bottom of the call panel or the video window to pause or end your video. You can also close the video windows to stop sending video. Close the video window does not end the call.

- Click the ‘Start Video’ icon at the bottom of the call panel or on the video window toolbar or on the open the video window to resume sending your video.
SolSwitch Connect starts or stops sending your video.
To show and hide the video preview
SolSwitch Connect can show you a preview of the video you are sending.
- Click on the video window if it is not in focus and hover over the video window.
- Click the ‘Toggle local video view’ icon.

SolSwitch Connect toggles the local video view on and off.
To expand and exit full screen video
- Click on the video window if it is not in focus and hover over the video window.
- To view in full screen click the ‘Full screen’ or press F11 (Windows only).

- To close full screen view click ‘Exit full screen’ or press ESC (Mac only).

The video window screen changes size.
To change video settings
- Click the ‘Camera settings’ icon at the bottom of the video window.
- Use the drop down menus to change your video device or change your video resolution.
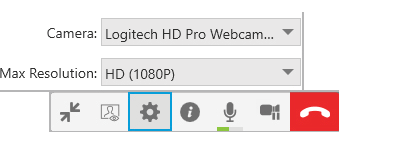
SolSwitch Connect changes the video settings..
Dealing with Auto-Attendants (Using DTMF during a call)
Once you have dialed a call, you may need to use DTMF to enter an extension number, follow voice prompts, or enter a conference code.
To use DTMF during a call
- Click ‘Show/Hide DTMF’.
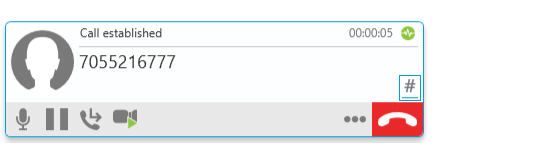
- The DTMF field opens.
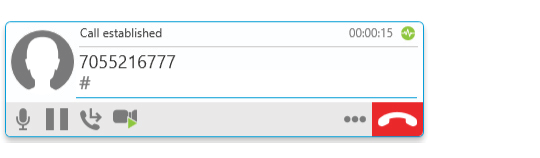
- Type the required DTMF number(s).
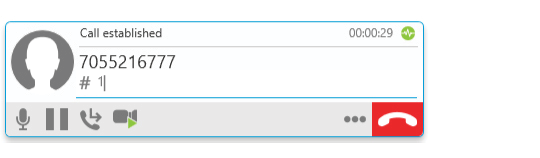
- Click Show/Hide DTMF to close the DTMF field.
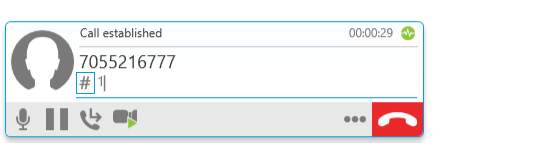
SolSwitch Connect plays the DTMF tones.
Anonymous Call (hide your identity)
You can hide your identity on a call so that the remote party will not see your name or number on their phone.
To hide your identity
- Click ‘More call options’.
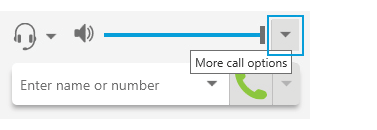
- Select ‘Hide my Number’.
Anonymous Calling is enabled. Your information will be hidden for all outgoing calls uuuntil you turn off anonymous calling.
When a call is established, you can place that call on hold and make a second call.
To place a second call, use any of the methods for ‘Placing an audio or video call’ when you have a call established. SolSwitch Connect automatically puts the first call on hold andd dials the second call. SolSwitconnect displays a call panel for each call.
To swap between two established calls
With two calls established and the active call is displayed in SolSwitch Connect, click the  ‘Take this call off hold’ icon on the call you want to switch to.
‘Take this call off hold’ icon on the call you want to switch to.
SolSwitch Connect puts the active call on hold and switches to the other call.
SolSwitch Connect must be running to answer incoming calls. It can be running in the system tray. If SolSwitch Connect is not running, incoming calls may be directed to voice mail if you have this service. Check with your VoIP service provider or your system administrator.
When SolSwitch Connect is in the foreground, the call appears in the call panel in the SolSwitch Connect interface. When SolSwitch Connect is in the either the foreground or the background, you may also receive a notification for the incoming call depending on your settings. To receive notifications on a Mac, also set the system preferences.
To match contacts for caller ID
You can set SolSwitch nnect to try to match your contacts and use the contact’s display name for the caller ID if a match is found.
- Click ‘Softphone > Preferences’ (Windows) or ‘SolSwitch Connect > Preferences’ (Mac).
- On the ‘Calls panel’, select ‘Match Contacts for Caller-ID’.
SolSwitch Connect attempts to match incoming calls to your contacts. If SolSwitch Connect finds a match, it uses the ‘Display name for the caller ID information.
To answer on the Call panel
You can answer a call on the call panel or using the notification. Click an action button on the call panel or notification. One of the following results occurs depending on the action button you choose:
Windows
|
Icon |
Meaning |

|
Answer incoming call: The incoming audio call is answered with audio. If you were on another call, SolSwitch Connect places the first call on hold. |

|
Answer incoming call with audio only: The incoming video call is answered with audio only. If you were on another call, SolSwitch Connect places the first call on hold. |

|
Answer incoming call and start sending my video: The incoming video call is answered with video. If you were on another call, SolSwitch Connect places the first call on hold. |

|
Forward this call to another person without answering: The incoming call is forwarded without answering it first. A call entry field appears. Enter the name or number you want to forward the call to and click Forward. |

|
Refuse incoming call: The call is declined and the remote party gets a busy signal or the call is forwarded to voice mail if you have this service. |
Mac
|
Icon |
Meaning |

|
Answer call: The incoming audio call is answered with audio. If you were on another call, SolSwitch Connect places the first call on hold. |

|
Answer with audio only: The incoming video call is answered with audio only. If you were on another call, SolSwitch Connect places the first call on hold. |

|
Answer with video: The incoming video call is answered with video. If you were on another call, SolSwitch Connect places the first call on hold. |

|
Forward call: The incoming call is forwarded without answering it first. A call entry field appears. Enter the name or number you want to forward the call to and click Forward Call. |

|
Reject call: The call is declined and the remote party gets a busy signal or the call is forwarded to voice mail if you have this service. |
You can turn on Auto Answer so the call is automatically answered by SolSwitch Connect after a specified period of time with no user intervention. Auto Answer is initially configured to answer calls after 3 seconds. Go to Preferences > Calls to change the configuration.
You can enable this feature during a call and it takes effect right away. When the call is established, SolSwitch Connect sends your audio only.
To enable Auto Answer
- Click ‘More call options’.
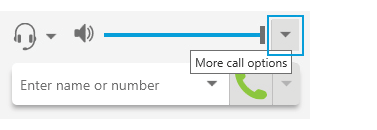
- Select ‘Auto Answer’.
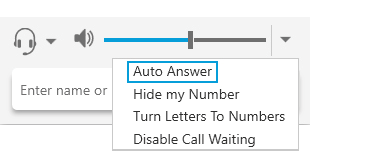
‘Auto Answer is enabled’ is displayed beside ‘More call options’ and a check mark appears beside the ‘Auto Answer’ in the ‘More call options’ drop-down menu. Any new incoming calls are automatically answered.
To disable call waiting
- Click ‘More call options’.
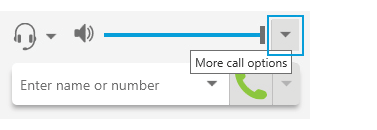
- Select ‘Disable call waiting’.
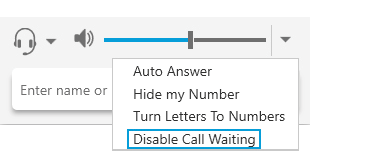
‘Call Waiting is disabled is displayed beside ‘More call options’ and a check mark appears beside the ‘Disable call waiting’ on the ‘More call options’ drop-down menu.
Inbound calls can be parked (put on a public hold) by way of the bottom softkeys or by dialling: ##. Parking a call allows you or another user to pick up the call from any other device on the phone system.
While on a call, simply bring up the dial pad and press the # key twice (##). This will place the call in the next available parking lot. The system will read back the parking lot number once the call is parked.
The call will then leave your phone and you can hang up the receiver.
You could now advise the person who must answer the parked call
that they have a call parked on “XX” (where XX represents the parking
lot number where the call was parked).
Users need simply to dial the parking lot number in order to pick up the parked call.
There are two types of call transfers. A unattended or blind transfer occurs when you transfer a call without talking to the target – the person you are sending the call to. An attended transfer occurs when you talk to the target before transferring the call.
The SolSwitch Connect transfer button can be set with Transfer Now or to Call First as the default.
To make an attended transfer
- Click the
 ‘Transfer this call’ (Windows) or ‘Transfer’ (Mac) icon at the bottom of the call panel. The call is put on hold.
‘Transfer this call’ (Windows) or ‘Transfer’ (Mac) icon at the bottom of the call panel. The call is put on hold.
- Type the name or the number of the target, use the redial drop-down menu, or drag the target’s contact into the ‘Enter name or number’ field.
- Click ‘Call First’ if it is your default or click the drop-down arrow beside ‘Transfer Now’ and click ‘Call First’. SolSwitch Connect calls the target. When the target answers, ‘Transfer Now’ is enabled.

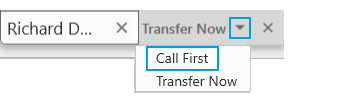
- Speak to the target. If the target wants to take the call, click ‘Transfer Now’. If the target does not want to take the call, click the [X] at the bottom of the call panel.

SolSwitch Connect transfers the call to the target if the target accepts the call.
To make an unattended transfer
- Click the
 ‘Transfer this call’ (Windows) or ‘Transfer’ (Mac) icon at the bottom of the call panel. The call is put on hold.
‘Transfer this call’ (Windows) or ‘Transfer’ (Mac) icon at the bottom of the call panel. The call is put on hold.
- Type the name or number of the target, use the redial drop-down list, or drag the target’s contact into the ‘Enter name or number’ field.

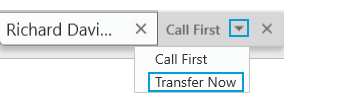
- Click ‘Transfer Now’ if it is your default or click the drop-down arrow beside ‘Call First’ and click ‘Transfer Now’.
SolSwitch Connect attempts to transfer the call to the target. The call may end immediately or may show Transfer: Calling. If you see Transfer: Calling, do not hang up. If the target does not answer, the call will return to you.
Use SolSwitch Connect for six-party audio conferencing. You can create a conference call or you can add participants to an existing call. Once a conference call is created, you can add additional participants.
To create a conference call using the dialer
- Type a number in ‘Enter name or number’.
- Click ‘More call options’ and select ‘Start Conference Call’.
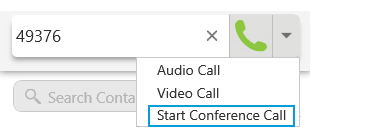
SolSwitch Connect connects the first participant. - Type a name or a number, use the redial-dropd-won, or drag a contact into the ‘Enter name or number’ field and then click ‘Add’.

- To add more partipants, click [...] ‘More options’ and click ‘Invite to Conference Call’.
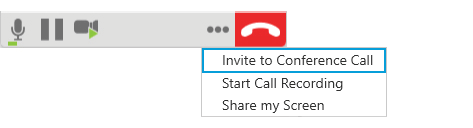
- Enter a name or a number, use the redial drop-down list, or drag a contact into ‘Enter name or number’ at the bottom of the call panel and click ‘Add’.
- Repeat steps 4 and 5 until you have added all the participants to the conference call.
SolSwitch Connect creates the conference call.
To add participants by merging calls
You can create a conference call by merging two or more existing calls.
- Establish the calls you want to merge.
- On the active call, click [...] ‘More options’ and click ‘Merge Calls’.
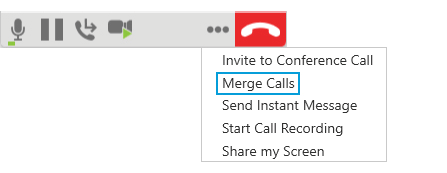
SolSwitch Connect creates the conference call.
All calls are captured in SolSwitch Connect’s Call History.
|
Icon |
Call Type |

|
Incoming call |

|
Outgoing call |

|
Incoming call recorded on this device |

|
Outgoing call recorded on this device |

|
Blocked call (appears when call blocking is enabled) |

|
Missed call |
All SolSwitch Connect calls are captured in ‘Call History’. Calls are grouped to easily find all calls from one contact, and can be filtered to make it easier to find a specific call.
Call grouping
Calls captured in SolSwitch Connect’s history are grouped by name and caller ID. The group can be expanded and collapsed to show or hide the individuals calls in the group.
If a person has called you from multiple numbers, you may see more than one group of calls for them.
Collapsed group display
The collapsed group displays an overview of call information: the name and presence status of the caller, the number and types of calls, and the time and date of the most recent call.
Expanded group display
The expanded group shows a list of recent calls between you and the person. The most recent calls are displayed at the top of the list. In addition to the information displayed in the collapsed group, SolSwitch Connect also shows whether the call was voice or video, the time and date, and the length of the call.
Multiple groups for the same number
In some cases, calls from the same person may show up in multiple groups. If one call only contains the phone number, and another call contains the phone number with a domain, they calls appear in two different groups. SolSwitch Connect does not strip the domain and try to match the results with other calls.
Multiple contacts with the same number
When you have a number that is used for multiple contacts, all calls for that number are grouped together as ‘Multiple Contacts’. Expand the group and click ‘Contact Info’ to see the contacts associated with the number.
Unknown contacts
There are two types of unknown contacts that can appear in the call history. If a call comes from a phone number that is not in your contacts, the contact is grouped as ‘Unknown’ with the phone number displayed. Calls that come in with an unknown number are grouped as ‘Unknown’ with ‘Unknown’ displayed for the number.
To view all calls in a group
To display an expanded group, simply click on the group.
By default, your voicemail is set to answer after 5 rings. To access your voicemail, dial *98. To access another extensions voicemail, dial *98+Ext. To access your voicemail remotely, call your extension and press the * key when your voicemail answers.
When accessing your voicemail, you are prompted for a passocde. The default passcode is 1234. Once logged in, you can change your passcode by pressing 0 for Mailbox Options and then 1.
Sunwire offers the option for up to three different types of greetings.
Unavailable Greeting
To record your main Unavailable Greeting, from the voicemail’s main menu press 3 for Greetings then press 1 to Record a Greeting. Press 3 to record your Unavailable Greeting and follow the voice prompts.
Busy Greeting
If you would like a different greeting to be played when you are on the phone and your line is busy, you can record a Busy Greeting. From the main menu, press 3, 1, 2 to record your Busy Greeting.
Temporary Greeting
You can also setup a Temporary Greeting if you are going away but do not want to record over your existing greetings. Once enabled, the Temporary Greeting will always play until it is disabled.
To record a temporary greeting, press 3, 1, 1 from the main menu.
To toggle (enable/disable) your temporary greeting, press 3 then 4.
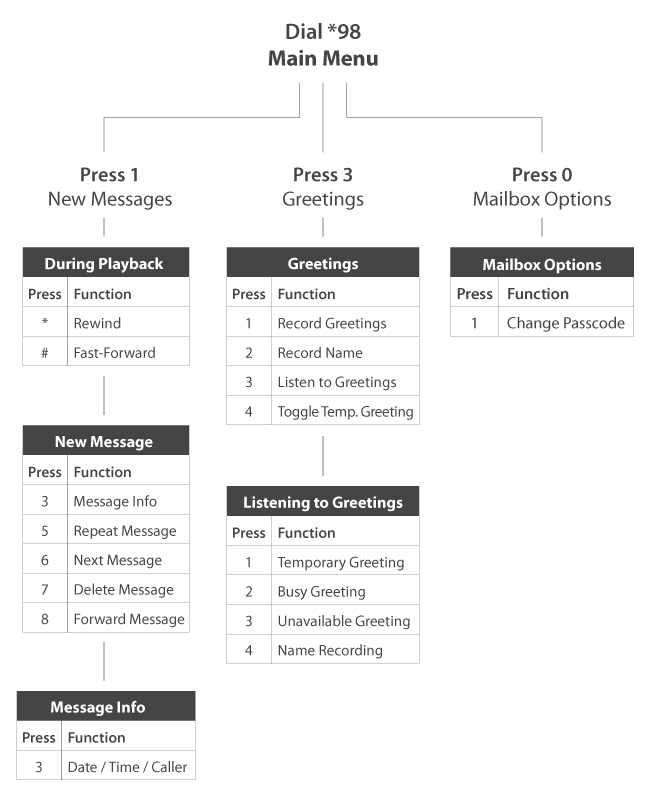
There are two types of messages in SolSwitch Connect - instant messages (IMs) and chat rooms. IMs are messages that you send to an individual contact. Chat rooms have multiple members and allow you to send messages to all the members of the room. You can see chat rooms with either the ‘All’ or the ‘Rooms’ filter selected in the ‘Messages’ window. You can see IMs with either the ‘All’ or the ‘People’ filter selected in the ‘Messages’ window.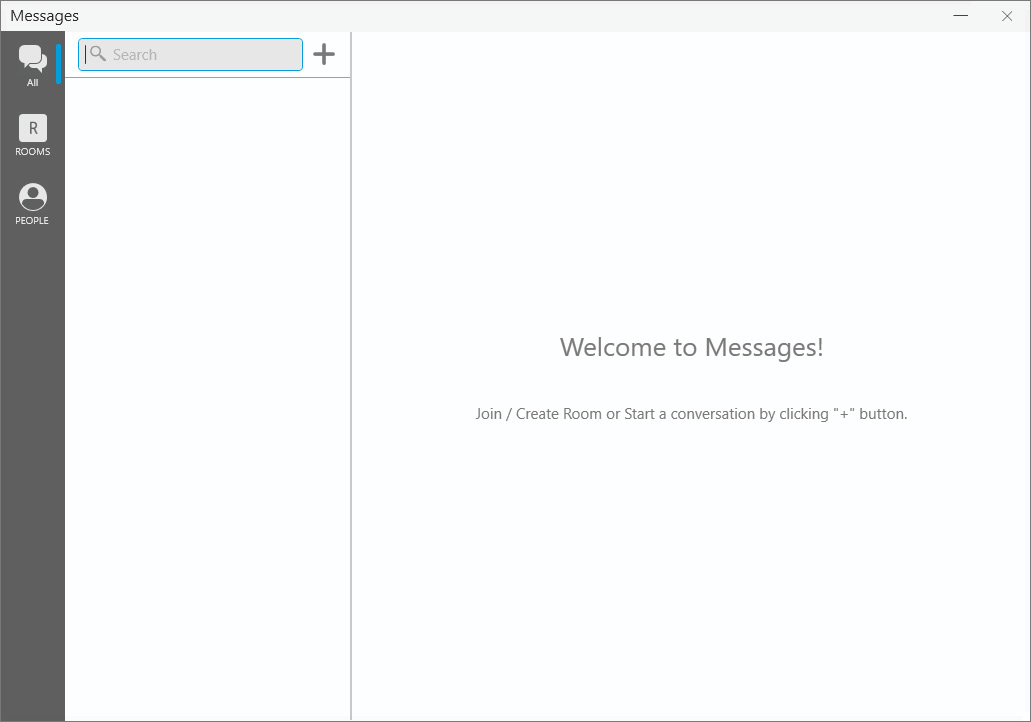
If you do not have a chat account registered and enabled, there are no filters in the ‘Messages’ window.
You can use emoticons and formatting in your IMs and Chat Rooms. Use Ctrl+B for bold, Ctrl+I for italic, Ctrl+U for underline on Windows. On Mac, use COMMAND+B for bold, COMMAND+I for italic and COMMAND+U for underline.
To send instant messages
- Click [+] ‘New Conversation’.

The new conversation window opens. - Type the name of a person in ‘Type to add people to a conversation’ and select them from the list of suggestions when they appear. Type [ENTER] to select the first suggestion in the list. If you have added any contacts to ‘Favourites’, you can also click on the person in ‘Add a Favourite’.
- Click on the person below ‘Send a Message’. Type [ENTER] to select the first suggestion in the list.
- Type your message in ‘Compose Message’.
- Click ‘Send Message’.
SolSwitch Connect sends the message.
To send an IM from Contacts using the shortcut menu
- On the ‘Contacts’ or ‘Favourites’ panel, right-click (Windows) or CONTROL+Click (Mac) on a contact or a favourite and select ‘Send Instant Message’ from the shortcut menu.
- Type your message in ‘Compose Message’.
- Click ‘Send Message’.
SolSwitch Connect sends the message.
To send an IM from Contacts using click-to-message
- On the ‘Contacts’ or ‘Favourites’ panel, hover on the contact you want to message to reveal the ‘click-to-message’ button. Click the
 ‘Instant message this person’ icon.
‘Instant message this person’ icon. - Type your message in ‘Compose Message’.
- Click ‘Send Message’.
SolSwitch Connect sends the message.
To send a screen capture
- With an active chat open, click the icon to the left of 'Compose Message'.

- Use the screen capture tool to select the portion of your screen you would like to capture.
- Click the 'Send' button to send the capture, 'Recapture' to select another portion of the screen or 'Cancel'.
When you receive an IM, the ‘Messages’ window opens or a notification appears. To control the type of notification, go to Preferences > Alerts & Sounds (Windows) or Preferences > Alerts (Mac).
To reply with Windows 10 interactive toast notification
You can type your response directly into a Windows 10 interactive toast notification or you can click on the notification to open it in the ‘Messages’ window.
To reply with Windows 7 and Mac notifications
You click on the Windows 7 or a Mac IM notification to open it in the ‘Messages’ window.
If available, you can also send messages to a number as an SMS (text message).
To send an SMS
- Click [+] ‘New Conversation’.

The new conversation window opens. - Type the number of the person you would like to text and press [ENTER].
- Click on the person below ‘Send a Message’.
- Type your message in ‘Compose Message’.
- Click ‘Send Message’.
To delete a a conversation
- Click the
 ‘Delete Conversation’ icon on the conversation from the ‘Messages’ window. A ‘Delete Conversation’ dialog opens.
‘Delete Conversation’ icon on the conversation from the ‘Messages’ window. A ‘Delete Conversation’ dialog opens. - Click ‘Yes’ or ‘OK’.
SolSwitch Connect deletes the conversation.
To delete a conversation using the shortcut menu
- From the ‘Messages’ window, right-click on the chat session and click ‘Delete Conversation’ from the shortcut menu. A ‘Delete Conversation’ dialog opens.
- Click ‘Yes’ or ‘OK’.
SolSwitch Connect deletes the conversation.
Chat rooms are used when sending messages to multiple recipients. Chat rooms can be private or public. Private rooms can only be joined by invitation. Public rooms can be joined by anyone in your corporate group.
Chat room properties
Each chat room has a set of properties. Some are required and some are optional.
Required chat room properies
Room name: Each room must have a unique room name. Up to 40 characters long.
Room type: A room can be private or public. Private rooms are unlisted and can be joined by invitation only. Public rooms are displayed in the list of chat rooms that you can join.
Room owner: The name of the person that created the room.
Optional chat room properties
Members: The people you are inviting to the room or the people already in the room.
Description: Up to 140 characters long that can be edited by the room owner.
Topic: A brief description of what is currently being discussed in the group that can be edited by anyone. Up to 140 characters long.
All SolSwitch Connect users can create new private or public chat rooms. Private chat rooms can only be joined by an invitation from the Room Owner. Public chat rooms can be joined by anyone.
Chat rooms are assigned an avatar using the initials from Room Name. As you type in Room Name, the color of the avatar changes. The resulting color is assigned to the chat room. Room Name can be up to 40 characters long and must be unique. Room Name is case sensitive.
Description is an optional field. Description can be up to 140 characters long.
Creating a private chat room
You can create a private chat room from the Messages window, Contacts or Favorites. When you create a private chat room, you invite people to join the room.
- Click [+] ‘New Conversation’.

The new conversation window opens. - Optionally, type the name of a person you want to add to the room in ‘Type to add people to a conversation’ and select them from the list when they appear. Repeat this for all users you want to add to the room. You can also add members later in the ‘Create a Room’ window.
- Click ‘Create a Room’. Any contacts entered into ‘Type to add people to a conversation’ appear in ‘Members’.
- Type in a ‘Room Name’.
- Optionally, add additional members to the room. Start typing the name of a contact you want to add to the room. As you type a name, SolSwitch Connect shows a list of suggestions. Select the person you want to invite from the list. If you want to remove someone from ‘Members’ before you create the room, click
 ‘Remove’.
‘Remove’. - Repeat the previous step until all the members you want to add are shown in ‘Members’.
- If desired, enter a brief ‘Description’ of the room. This field is optional.
- Click ‘Create’.
SolSwitch Connect creates the room and displays the conversation. The ‘Members’ you invited are automatically added to the room. The lock on the avatar for the room indicates this is a private room.
Creating a public chat room
You can create a public room from the ‘Messages’ window, ‘Contacts’ or ‘Favorites’. Once the room is created, anyone can invite members to join the room.
- Click [+] ‘New Conversation’.

The new conversation window opens. - Click ‘Create a Room’.
- Select ‘Public’ for the ‘Room Type’.
- Type in a ‘Room Name’.
- If desired, enter a brief ‘Description’ of the room. This field is optional.
- Click ‘Create’.
SolSwitch Connect creates the room and adds it to the list of conversations. Your contacts can join the room.
There are two types of chat rooms - public and private. Anyone can join a public chat room. You must be invited to join a private chat room. SolSwitch Connect automatically accepts the invitation to private chat rooms.
When you join a chat room, all the messages from the room are available to you. You can continue to scroll through and download the message history until you see No more messages.
Joining a private chat room
In order to join a private chat room, you have to be added as a member. You automatically join the room when the ‘Room Owner’ invites you. When you select either ‘All’ or ‘Rooms’ on the sidebar, the private chat room appears at the top of the list of conversations. If there are any messages in the room, you also see a new message indicator.
Joining a public chat room
You can join existing public chat rooms that were created by one of your contacts. Anyone in a public chat room can invite people to join the room. The invitation is sent as an IM to each person invited.
- Click [+] ‘New Conversation’.

The new conversation window opens. - Click
 ‘Join room’ beside the public room you want to join. If you want to join multiple rooms at the same time, click
‘Join room’ beside the public room you want to join. If you want to join multiple rooms at the same time, click  ‘Join room’ beside all the public rooms you want to join. If the list of rooms is long, you can type room name and description keywords in ‘Search’.
‘Join room’ beside all the public rooms you want to join. If the list of rooms is long, you can type room name and description keywords in ‘Search’. - Once you have added all the rooms you want to join, click ‘Close’.
The chat room is added to the ‘Rooms’ section of the ‘Messages’ window.
To join a public chat room from an invitation
- Click on the IM with the invitation for the public room.
- Click ‘Join’.
The chat room is added to the ‘Rooms’ section of the ‘Messages’ window.
After a room has been created, the Room Owner – the person that created the room – can change the Room Name and Description, add new members, and add a Topic to a room. These changes are made from the Messages window.
Members of the room can also change the Topic.
Changing the Room Name and Description
- With the ‘All’ or ‘Rooms’ filter applied to the ‘Messages’ window, click on the chat room in the list of conversations.
- Click ‘Settings’ in the chat room header.

- Type a new ‘Room Name’ or ‘Description’.
- Click ‘Update’.
SolSwitch Connect updates the ‘Room Name’ and ‘Description’.
Adding a topic to a room
Room members can add a Topic for both public and private chat rooms. You might want to add a Topic to indicate what the current discussion is about. Topics do not show up in search results.
- With the ‘All’ or ‘Rooms’ filter applied to the ‘Messages’ window, click on the chat room in the list of conversations.
- Click on ‘Add a topic’ or on the existing topic.
- Type in the new ‘Topic’.
SolSwitch Connect updates the ‘Room Name’ and ‘Description’.
SolSwitch Connect has several ways to indicate when there is a new message or you have been mentioned in a chat room you are a member of. You can customize the notifications the you receive in Preferences > Alerts & Sounds (Windows) or Preferences > Alerts (Mac) and for each chat room.
Types of notifications
You can change the notifications you receive for each individual chat room. Choose from:
- All: SolSwitch Connect notifies you if there is a new message or you have been mentioned in a chat room you are a member of.
- Mention (@): SolSwitch Connect notifies you if you are mentioned in a chat room you are a member of.
- None: SolSwitch Connect does not notify you that there is a new message or that you have been mentioned in a chat room you are a member of.
To change chat room notifications from the Rooms list
- Right-click (Windows) or CTRL+Click (Mac) on the chat room in the ‘Rooms’ section of the ‘Messages’ window.
- Select ‘Notifications’ and the type of notification that you want to receive - All, Mentions (@), or None.
SolSwitch Connect updates your notification preferences for the room.
To change chat room notifications from the room options
- Click on the chat room in the ‘Rooms’ section of the ‘Messages’ window.
- Click the
 ‘More options for this conversation’ icon.
‘More options for this conversation’ icon. - Select ‘Notifications’ and the type of notification that you want to receive - All, Mentions (@), or None.
SolSwitch Connect updates your notification preferences for the room.
If you want to get the attention of a room member, you can use mentions. The name of the person mentioned in the messages is highlighted.
To mention a person
- Type @ followed by the name of the person you want to mention in Compose Message. As you type, SolSwitch Connect offers suggestions. Select the name of the person from the list of suggestions.
- Type your message in Compose Message.
- Click “Send”.
SolSwitch Connect sends the chat room message. The person mentioned in the message sees an indicator that they have been mentioned.
Tip: You can use @Everyone to send a mention to all members of a private chat room and all active members of a public chat room.
Members of a chat room can see who is in the room. Anyone in the chat room can invite new members to a public chat room. The owner of the chat room can add new members to a private room. The room owner can also re-invite members to a private chat room and remove private chat room members.
To see who is in a room
As a member of a chat room, you can see who is in the room. Private chat rooms display everyone who is a member of the chat room along with their status. Public chat rooms display the room members that are currently online.
- With the ‘All’ or ‘Chat Room’ filter applied, click on the chat room in the conversation list.
- Click the ‘Members’ icon in the chat room header. The number indicates the number of members in the room.

The members list opens in the chat room panel. Each member of the chat room is displayed with their status. Hover over the avatar for the members name. Click on the member to see the contact details.
To add new members from the header
Using the chat room header, you can add members to both private and public rooms. Only the room owner can add members to a private room. Both the room owner and members of the room can invite people to a public room.
- With the ‘All’ or ‘Chat Room’ filter applied, click on the chat room in the conversation list.
- Click
 ‘Add members’ in the chat room header.
‘Add members’ in the chat room header. - Start typing the name of a contact you want to add to the chat room. As you type a name, SolSwitch Connect shows a list of suggestions. Select the person you want to invite from the list. Repeat for all contacts you want to add to the room.
- Click
 ‘Add members’ to add the contacts. Click
‘Add members’ to add the contacts. Click  ‘Cancel’ if you do not want to add the contacts.
‘Cancel’ if you do not want to add the contacts.
SolSwitch Connect adds the contact to the chat room.
If the owner of the chat room sends an invitation to someone who is using a version of SolSwitch Connect that does not support chat rooms, the member may not automatically join the chat room. Once they have upgraded their version of SolSwitch Connect, the room owner can re-invite the member.
To re-invite a member
- With the ‘All’ or ‘Chat Room’ filter applied, click on the chat room in the conversation list.
- Click
 ‘Members’ in the chat room header. The number indicates the number of members in the room.
‘Members’ in the chat room header. The number indicates the number of members in the room. - Right-click (Windows) or CTRL+Click (Mac) on the member and click ‘Resend invitation’.
The ‘Member’ you re-invited is automatically added to the room.
The owner of a private chat room can delete members from the room. This could occur if the owner invites someone by mistake or if a person changes teams.
To remove a member
- With the ‘All’ or ‘Chat Room’ filter applied, click on the chat room in the conversation list.

- Click
 ‘Members’ in the chat room header. The number indicates the number of members in the room.
‘Members’ in the chat room header. The number indicates the number of members in the room. - Right-click (Windows) or CTRL+Click (Mac) on the member and click ‘Remove member’.
The ‘Member’ you removed is deleted from the room. The person sees a message that they are no longer a member of the room.
Leaving or Deleting a Chat Room
You can leave a private or public chat room without closing it if you are not the room owner. You may be removed from a private chat room by the room owner. If you are the room owner, you can delete a private or a public chat room.
To leave a chat room from the conversations list
- Hover on the chat room in the ‘All’ or ‘Rooms’ tab.
- Click
 ‘Leave Room’.
‘Leave Room’.
The chat room is removed from the ‘Rooms’ list. If the chat room was private, you need to be invited again to rejoin.
To leave a chat room from the room options
- Click on the chat room in ‘Rooms’.
- Click the
 ‘More options for this conversation’ icon.
‘More options for this conversation’ icon. - Click ‘Leave Room’.
The chat room is removed from the ‘Rooms’ list. If the chat room was private, you need to be invited again to rejoin.
To delete a chat room from the Rooms list
If you are a room owner, you can delete both public and private chat rooms. If you delete the room, it is no longer available for other room members.
- Hover on the chat room in the ‘All’ or ‘Rooms’ tab.
- Click
 ‘Delete Room’.
‘Delete Room’. - Click ‘Yes’ (Windows) or ‘OK’ (Mac).
The chat room is deleted and removed from the ‘Rooms’ list.
To delete a chat room from the room options
- Click on the chat room in ‘Rooms’.
- Click the
 ‘More options for this conversation’ icon.
‘More options for this conversation’ icon. - Click ‘Delete Room’.
- Click ‘Yes’ (Windows) or ‘OK’ (Mac).
The chat room is deleted and removed from the ‘Rooms’ list.
The room owner removes you from a chat room
The room owner can remove you from a private chat room. If this happens, the chat room remains in Rooms but is dimmed and shows a message that you are no longer a member of the room and shows Room not available in Compose Message.
The room owner deletes a chat room
The room owner may delete a chat room that you are a member of. If this happens, the chat room remains in Rooms but is dimmed and shows a message that the room is closed when you open the room and shows Room not available in Compose Message.
You can share your screen directly with someone from a chat window or from the main SolSwitch Connect interface. If you have multiple monitors, you will be able to choose which monitor you would like to share.
To Screen Share from main interface
- Click the 'Start sharing your screen' icon.
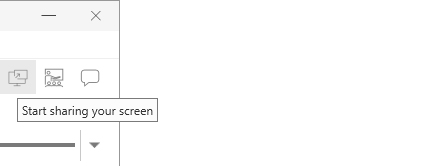
- Select your Screen Sharing options.
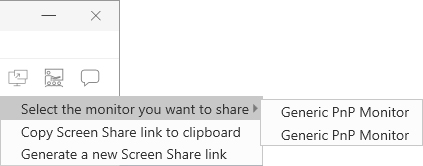
To Screen Share from chat screen
- From an active chat screen
- Click the 'Start sharing your screen' icon.
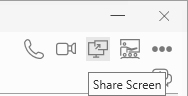
- If you have multiple screens, select which screen you would like to share with the person you are chatting with.
SolSwitch Connect allows you to host or join HD video conferences using a shareable conference room link. The collaboration tools come with robust presenter controls including screen sharing and the ability to pass presenter rights to another user.
To start a video conference from main interface
- Click the 'Start or Schedule a Conference' icon.
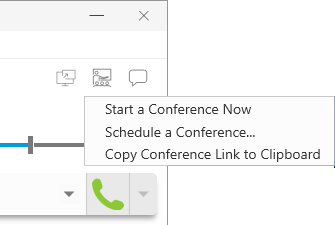
- Select the Conference options to start your conference.
Your video conference is star
To start a video conference from chat screen
- From an active chat screen
- Click the 'Start a Conference Now' icon.
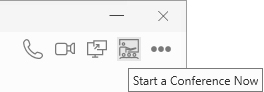
Your conference is started.
Navigating the Video Conference Interface
The video conference interface gives you complete control over your collaboration session.
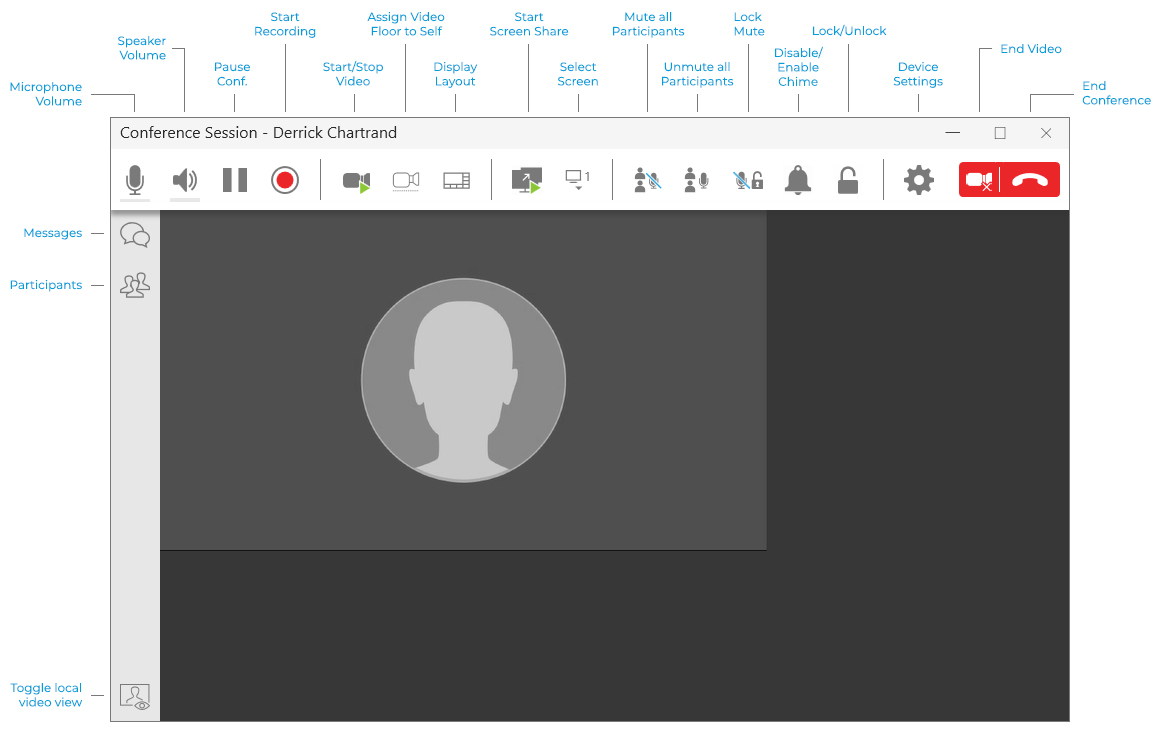
To lock the conference room
- Click the 'Lock/Unlock' icon.
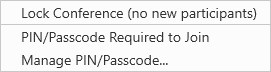
To adjust the conference settings
- Click the 'Settings' icon.
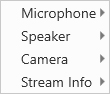
To adjust the video display layout
- Click the 'Layout' icon.
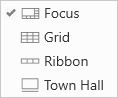
Send and receive files with SolSwitch Connect from your chat account to a contact that has a chat account. To use file transfer, both the sender and receiver need to subscribe to each other’s contact presence using chat, and the recipient needs to have their XMPP account enabled.
You can send a file:
• An XMPP (chat) account must be enabled
• The XMPP file transfer feature must be enabled
To send a file using the shortcut key
You can use the shortcut menu to send files from the ‘Messages’ window, contacts, and favourites.
- Right-click (Windows) or CTRL+Click (Mac) on a contact or favourite and click ‘Send Files’. The file manager opens.
- Find the file you want to send. Double-click the file or click the file and click ‘Open’.
A ‘File Transfer’ (Windows) or a ‘Send files to: Recipient’ (Mac) dialog opens. SolSwitch Connect waits for the recipient to accept the file transfer.
If you want to cancel the transfer, click ‘Cancel’ before the recipients accepts.
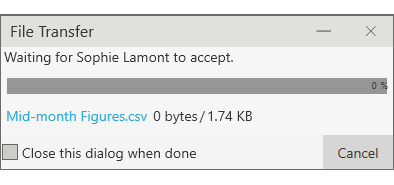
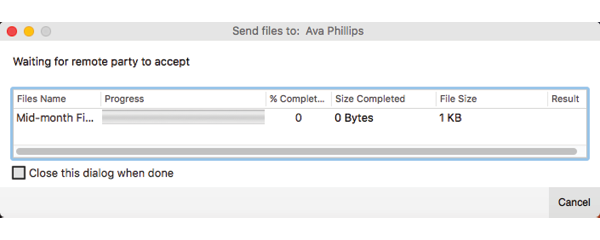
To send a file by dragging it to an IM session
- Open your file manager and locate the file you want to transfer.
- Drag the file into an IM session on the ‘Messages’ window.
A ‘File Transfer’ (Windows) or a ‘Send files to: Recipient’ (Mac) dialog opens. SolSwitch Connect waits for the recipient to accept the file transfer.
If you want to cancel the transfer, click ‘Cancel’ before the recipients accepts.
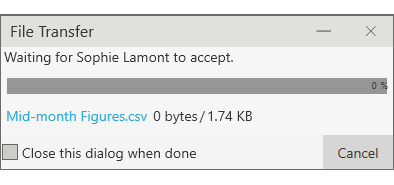
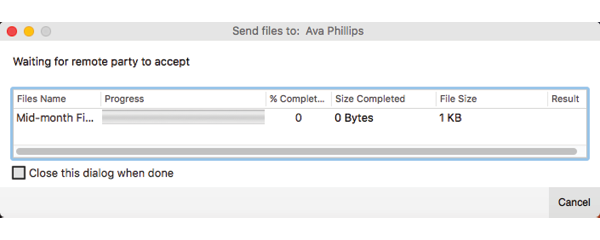
If you have a chat account enabled, another person with a chat account can send you files. The following dialog appears when the other party initiates the transfer. Click ‘Save’ and set the location to save the file.
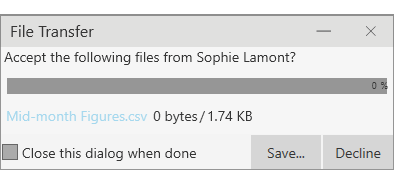

Preferences are settings that let you control the way that you work in SolSwitch Connect.
For Windows, click ‘Preferences’ on the ‘Softphone’ menu. For Mac, click ‘Preferences’ from the SolSwitch Connect menu on the menu bar.
Preferences: Application Panel
This panel lets you set preferences for the general user interface.
General Preferences (Windows)
Language: The language you want the app to run in. Restart SolSwitch Connect for the change to take effect. Supported languages are English (US), Dutch, French, German, Italian, Japanese, Portuguese, Russian, Simplified Chinese, and Spanish.
Launch when Windows starts: Determines whether you need to start SolSwitch Connect manually.
- Selected: SolSwitch Connect SolSwitch Connect launches when you start Windows.
- Cleared: Start SolSwitch Connect manually.
Call immediately once a phone number is selected: Restart SolSwitch Connect for the change to take effect.
- Selected: You can start a SolSwitch Connect call without click the Make a call button.
- Cleared: You must click the Make a call button to start a call.
Share anonymous usage data: Send usage data that contains no personally identifiable information to help improve the quality and performance of SolSwitch Connect.
- Selected: Your anonymous usage data is shared with Sunwire.
- Cleared: Your usage data is not shared with Sunwire.
Enable Sign In screen: Only available when you selected I will manually input my account configuration on initial start up. Check if you have login credentials. Restart SolSwitch Connect for the change to take effect.
- Selected: The next time you start SolSwitch Connect, you will see the sign in screen.
- Cleared: The next time you start SolSwitch Connect, you will not see the sign in screen.
Set SolSwitch Connect as your default softphone: This works for Windows 7 only. See Setting SolSwitch Connect as your default softphone to set SolSwitch Connect as your default softphone in Windows 10.
Enable hardware acceleration: Turn off hardware acceleration for Windows Presentation Foundation (WPF). Turning this setting off is useful for graphics cards that do not support WPF.
- Selected: Hardware acceleration is used.
- Cleared: Hardware acceleration is not used.
Enable/Disable Outlook integration: See Office integration.
General Preferences (Mac)
Pause iTunes when making or receiving calls:
- Selected: SolSwitch Connect pauses iTunes when you are using SolSwitch Connect to place and receive calls.
- Cleared: SolSwitch Connect does not pause iTunes when you are using SolSwitch Connect to place and receive calls.
Set SolSwitch Connect as your default softphone: Determines whether SolSwitch Connect is your default softphone.
- Selected: SolSwitch Connect is your default softphone.
- Cleared: SolSwitch Connect is not your default softphone.
Call immediately once a phone number is selected: Restart SolSwitch Connect for the change to take effect.
- Selected: You can start a SolSwitch Connect call without click the Make a call button.
- Cleared: You must click the Make a call button to start a call.
Enable Sign In screen: Only available when you selected I will manually input my account configuration on initial start up. Check if you have login credentials. Restart SolSwitch Connect for the change to take effect.
- Selected: The next time you start SolSwitch Connect, you will see the sign in screen.
- Cleared: The next time you start SolSwitch Connect, you will not see the sign in screen.
Share anonymous usage data: Send usage data that contains no personally identifiable information to help improve the quality and performance of SolSwitch Connect.
- Selected: Your anonymous usage data is shared with Sunwire.
- Cleared: Your usage data is not shared with Sunwire.
Note: The language on SolSwitch Connect is controlled by macOS system primary language.
Messages & Presence
Display idle status if I don’t use my computer for:
- Selected: SolSwitch Connect automatically changes your status to Idle if you have not used your computer for a set amount of time.
- Set the amount of time here. Time is measured in minutes.
In messaging, pressing Enter will: Set the action for pressing ENTER when you are composing an IM.
- Send the message (Use SHIFT + ENTER to create a line) (Windows)
- Create a new line (Use SHIFT+ ENTER to send) (Windows)
- Send the message (Use CTRL+ ENTER to create a new line) (Mac)
- Create a new line (Use CTRL+ ENTER to send) (Mac)
Show timestamp on messages: Changing this setting affects all messages in your history.
- Selected: SolSwitch Connect displays date and time information in the message.
- Cleared: Cleared: SolSwitch Connect only displays the message content.
You can always hover over a message to get the date and time information.
Show hyperlink preview on messages: SolSwitch Connect can display a preview for any hyperlinks that appear in Messages.
- Selected: SolSwitch Connect shows a hyperlink preview in the message.
- Cleared: SolSwitch Connect does not show a hyperlink preview in the message.
Messaging Font Face: Use the drop-down box to select a different font for your messages.
Messaging Font Size: Use the drop-down box to select a font size for your messages.
Default Actions
This section lets you configure the default action for the Call and Transfer buttons and the action that occurs for double-clicking on a contact.
- You can set the action of the Call button to Call, Make a video call, or Start a conference.
- You can set the action of the Transfer button to Call First for attended transfers or Transfer Now for unattended transfer. You can use the drop-down to change the action of the button on an individual call basis. See Transferring a call.
- You can set the action for double-clicking to Call, IM, or E-mail.
Button: Use the drop-down list to select the button you want to change the default action for.
- Call
- Transfer
Default Action: Use the drop-down list to set the action that occurs when you single-click on the Call or Transfer button.
Call button
- Call
- Make a video call
- Start a conference
- Call First
- Transfer Now
Transfer button
- Call First
- Transfer Now
Action when double-clicking on contact: Use the drop-down list to set the action that occurs when you double-click on a contact.
- Call
- IM
Security
This section lets you decide what happens when another application requests SolSwitch Connect API access. It also allows you to see if you have allowed or denied access to APIs and change the access.
When an application requests SolSwitch Connect API access: Select one of the options to determine how API requests are handled.
- Prompt to all access each time
- Allow access always
- Deny access always
‘Allowed Applications’ and ‘Denied Applications’: When Prompt to allow access each time is selected, move applications that have requested API access between columns.
Preferences: Alerts and Sounds Panel
This panel lets you change the way you are notified of calls, IMs, and messages.
For information on the device that SolSwitch Connect uses for ringing, incoming audio, and incoming video, see Preferences: Devices panel.
Enabling alerts
You can set up SolSwitch Connect to send an alert in the following events:
- For an incoming call
- When a contact comes online
- When a contact goes offline
- For IMs
- For new mentions in a chat room
Select Enable alert displays to enable alerts for all the actions. Once Enable alert displays is selected, you can select which events you want to receive an alert for.
Enabling Alerts - Windows
In Windows, you will receive an notification from SolSwitch Connect. If you are running Windows 10, you may receive a Windows 10 interactive toast notification or a Windows 7 style notification. The Windows 10 interactive toast notification is sent when you select Use Windows notifications in Preferences > Alerts & Sounds .
Windows 7 style notification: A SolSwitch Connect alert allows you to answer a call, answer a call with video (if the remote party initiated a video call), or decline a call.
Windows 10 interactive toast notifications: With an interactive toast notification, you can answer or decline the call, or you can decline the call and send an IM to the remote party. The incoming call notification displays the name of the remote party and the number they are calling from. If you have more than one SIP account, the notification also displays the account that the call is received on.
Enabling Alerts - Mac
SolSwitch Connect uses OS notifications. Make sure that the notifications are set up for SolSwitch Connect in the Mac system preferences.
Setting up OS notifications:
- From the menu, click the Apple logo and click System Preferences > Notifications.
- Click SolSwitch Connect.
- Choose the banner or alert notification style.
You will receive either a banner or alert notification when you have an incoming call or instant message on SolSwitch Connect. Banner style notifications appear briefly in the top corner of the screen. They will disappear on their own. Alert styles notifications appear and remain on the screen until you take action on them.
Banner and alert notifications: f you receive a banner notification, you can click on the notification to open the call panel or the Messages window.
If you receive an alert style notification for a phone call, you can click Answer or Decline on the notification or click anywhere else on the notification to open the call panel.
If you receive an alert style notification for an IM, you can click Close or click anywhere else on the notification to open the Messages window.
Enabling sounds
You can set SolSwitch Connect up to play a sound in the following events:
- For an incoming call
- For call waiting
- For auto answer
- For hangup
- For an incoming IM
- When mentioned (@) in a Room
- When a contact comes online
- When a contact goes offline
Select Enable sounds to turn on sounds for all the actions. Once Enable sounds is enabled, you can select whether you would like to hear a sound for each event.
You can assign a sound for each event. Click on the event you want to change the alert sound for. Use Browse to locate the file you want to use.
Settings in the panel - Alerts
Enable alert displays: Determines if SolSwitch Connect displays notifications. Once Enable alert display is selected, you can select whether you receive an alert For an incoming call, When a contact comes online, When a contact goes offline, or For IMs (show alert instead of automatically opening the IM window) by selected or clearing the corresponding box.
- Selected: You can set up alerts for incoming calls, contact presence, and IMs.
- Cleared: SolSwitch Connect flashes in the taskbar (Windows) or the Dock (Mac) for incoming calls, contact presence changes, and IMs.
Windows 10 only: SolSwitch Connect sends a Windows 7 style notification or a Windows interactive toast notification.
Use Windows notifications (Windows only): Determines whether SolSwitch Connect sends Windows 7 style notifications or Windows 10 interactive toast notifications.
- Selected: SolSwitch Connect sends Windows 10 interactive toast notifications.
- Cleared: SolSwitch Connect sends Windows 7 style notifications.
Settings in the panel - Sounds
Enable sounds: Determines if SolSwitch Connect plays sounds for notifications. Once Enable Sounds is selected, you can select whether a sound is played For an incoming call, For call waiting, For auto answer, For hangup, For an incoming IM, When a contact comes online or When a contact goes offline by selected or clearing the corresponding box.
- Selected: You can set up SolSwitch Connect to play sounds for calls, contact presence, and messages.
- Cleared: SolSwitch Connect flashes in the taskbar (Windows) or the Dock (Mac).
Sound preference: If you have enabled sounds for an event, you can select the individual event and choose a sound to play for that event.
- Click ‘Browse’ and find the file locations for the sound you want to use.
- Click ‘Reset’ to go back to the default sound.
This panel lets you select your Speaker and Microphone in Headset Mode and in Speakerphone Mode, and lets you select which device should ring, your Camera, and the maximum resolution for video.
Unless you have made changes in Devices, SolSwitch Connect automatically detects devices at each startup and selects the most appropriate device for audio and video. Your choices apply at the next start up unless the device is no longer in use, in which case, SolSwitch Connect will automatically detect the device to use.
On a new install, SolSwitch Connect uses your system default device for the speaker and the microphone.
Test Devices: Opens the Troubleshooting window.
Test Camera: Opens the Video window and shows the image from your camera.
Headset Mode
Change these fields only if you want to override the devices that SolSwitch Connect automatically selected.
Speaker: Click the drop-down arrow to see the devices detected by SolSwitch Connect. Select the device you want to use for the speaker when you are using a headset.
Microphone: Click the drop-down arrow to see the devices detected by SolSwitch Connect. Select the device you want to use for the microphone when you are using a headset.
Speakerphone Mode
Speaker: Click the drop-down arrow to see the devices detected by SolSwitch Connect. Select the device you want to use for the speaker when you are in speakerphone mode.
Microphone: Click the drop-down arrow to see the devices detected by SolSwitch Connect. Select the device you want to use for the microphone when you are in speakerphone mode.
Reduce echoes from speakers (AEC): Automatic echo cancellation.
- Selected: Improves the sound quality. The feature is typically on.
Other Devices
Ring on: Change this field only if you want to override the devices that SolSwitch Connect automatically selected.
- Click the drop-down arrow to see the devices detected by SolSwitch Connect. Select the device where you want to hear the phone ringing.
Camera: Change this field only if you want to override the devices that SolSwitch Connect automatically selected.
- Click the drop-down arrow to see the devices detected by SolSwitch Connect. Select the device you want to use as your video camera.
Max Resolution: Click the drop-down arrow and select the maximum resolution you want to user for your outgoing video.
- Low (CIF): Common Intermediate Format, uses 352 x 240 pixels.
- Medium (VGA): Video graphics array, uses 640 x 480 pixels.
- HD (720p): High definition video, uses 1280 x 720 pixels.
- HD (1080p): High definition video, uses 1920 X 1080 pixels.
Set to the highest resolution if you have a good camera, a high speed internet connection, and a computer with a fast CPU. You will know if you have set the resolution too high if your computer slows down or the video shows black areas or is slow or jerky.
Set to the lowest resolution only in special situations — using Wi-Fi in a hotel. You will know if you have set the resolution too low if the video is fuzzy.
You can test the resolution by clicking Test Camera once you set this field.
Preferences: Shortcut keys panel (Windows)
SolSwitch Connect supports system-wide shortcut keys and keyboard accelerators. This topic describes how to enable shortcut keys. For keyboard accelerators, see SolSwitch Connect Desktop keyboard accelerators.
- Shortcut keys work regardless of whether SolSwitch Connect is in focus or not. Other applications on your device may interfere with these operations. SolSwitch Connect shortcut keys are disabled by default until you enable them under Preferences.
- Keyboard accelerators apply only when SolSwitch Connect is in focus. They are keyboard combinations that speed up common interactions with SolSwitch Connect. They cannot be enabled/disabled, or customized.
System-wide shortcut keys
|
Field |
Description |
|
Answer Call |
CTRL+SHIFT+ALT+A |
|
Hang up Call |
CTRL+SHIFT+ALT+H |
|
Focus on SSC |
CTRL+SHIFT+ALT+F |
|
Toggle Mute |
CTRL+SHIFT+ALT+M |
|
Redial |
CTRL+SHIFT+ALT+R |
|
Dial Selected Text |
CTRL+SHIFT+ALT+D |
On the Shortcut keys panel of the Preferences window, select Enable shortcut keys to use the shortcuts in SolSwitch Connect. You can also enable or disable individual shortcut keys by selecting or clearing Enable for each action.
To customize shortcut key combinations
You can change the default shortcut key combinations.
- Make sure Enable shortcut keys is selected and the action you want to change is enabled.
- Select an Action and click Edit. The Edit Shortcut Key window opens.
- Select the keys that you want to use in the new combination. Select at least two keys.
- Type the desired letter or number in the field.
- Click Assign.
You can use the new shortcut key combination for the action you selected.
Shortcut key combination rules
The following rules apply to shortcut key combinations.
- You cannot override a standard Microsoft Windows combination such as CTRL+ALT+DELETE.
- The shortcut applies when SolSwitch Connect is running, regardless of the application that is in focus.
- If another program uses the same shortcut key combination, the application that was started later has control over that combination.
- If a shortcut key combination is not valid at a particular moment, entering the combination has no effect. For example, CTRL+SHIFT+ALT+A has no effect if there is no incoming call on SolSwitch Connect.
Preferences: Audio codecs panel
Codecs are programs in SolSwitch Connect that are involved in transmitting audio and video. Each codec has different characteristics and each works better in some situations than others.
Codecs can be categorized as either narrowband, wideband, or super-wideband, and fixed bit rate or variable bit rate.
- Narrowband codecs work with low bandwidth, such as a dial-up Internet connection. These codecs have a sampling rate of 8 kHz.
- Wideband codecs work with high bandwidth and result in better audio quality. Wideband codecs do not work with PSTN numbers. These codecs have a sampling rate of 16 kHz.
- Super-wideband codecs have a sampling rate of 24-48 kHz.
- Fixed bit rate codecs use the same amount of data during the call.
- Variable bit rate codecs use different amounts of data depending on network conditions.
This panel shows all of the audio codecs that are included in your version of SolSwitch Connect. You can enable and disable codecs by clicking on the codec and clicking one of the arrow buttons to move it between the Available Codecs column to the Enabled Codecs column. You can also view the codec properties by clicking on each codec.
With only one codec enabled, all calls will use that codec. With more than one codec enabled, SolSwitch Connect offers the enabled codecs and negotiates a common codec with the other party. If you do not have a common codec with the other party, the call will fail.
You cannot change the properties of any codecs.
Enable RFC 7261 negotiation: Without this option selected, SolSwitch Connect responds with G.729 annexb=y to an incoming invite with G.729 annexb=no. If calls negotiated with the G.729 codec fail, select this option.
Codecs are programs in SolSwitch Connect that are involved in transmitting audio and video. Each codec has different characteristics and each works better in some situations than others. For example, some codecs require less bandwidth than others but may result in lower video quality.
This panel shows all of the video codecs that are included in your version of SolSwitch Connect. You can enable and disable codecs by clicking on the codec and clicking one of the arrow buttons to move it between the ‘Available Codecs’ column to the ‘Enabled Codecs’ column. You can also view the codec properties by clicking on each codec.
With only one codec enabled, all calls will use that codec. With more than one codec enabled, SolSwitch Connect offers the enabled codecs and negotiates a common codec with the other party. If you do not have a common codec with the other party, video will not be available on the call.
If your organization has an LDAP or an Active Directory server, you can configure SolSwitch Connect to connect to that server. The entries from the directory appear on the Directory tab beside List of contacts, List of favorites, and List of recent calls.
Typically, directories are only used in enterprises and are set up by a system administrator. Generally, change these settings only if advised by your system administrator.
Refereshing of the directory
When data in the LDAP or Active Directory server changes, the Directory in SolSwitch Connect is refreshed. If Search Options – Search on demand is selected, SolSwitch Connecta is refreshed immediately. If Type to filter list is selected, SolSwitch Connect uses a fetch-and-filter mode and the directory is refreshed on the next fetch, set in Update interval.
Synchronization between directory and contacts
Users may create contacts from directory entries (see Directory Tab). Whenever the directory is refreshed, the contact created from the directory is refreshed as well. If the directory entry is removed from the server, the contact is deleted from the List of contacts as well.
Configuring the directory
This panel lets you set up the server settings, the search options, and the mapping of information from the LDAP or Active Directory server to the directory in SolSwitch Connect.
|
Field |
Description |
|
Configure Directory |
|
|
Directory Type |
Select LDAP or Active Directory from the drop-down list |
|
Server Settings (LDAP) |
|
|
Server |
The hostname or IP address of the LDAP server Example: ldap.example.com |
|
Authentication Method |
Anonymous Simple: Your LDAP server requires a valid login in order to allow binding and searching the directory. |
|
Username (dn=) |
The full Distinguished Name (DN) of the username that is used for authenticating to the LDAP directory. |
|
Credential |
The password for the Username. |
|
Root DN |
The “base” DN of the server where searches begin. The entire subtree under the Root DN is used for searching. Example: OU=users, OU=company, DC=example,DC=com |
|
Search Expression |
The query used to filter valid users in the directory. This query can only be used to retrieve only members of a group. Example: memberOf=CN=Corporate Users, OU=Groups, OU=company, DC=example,DC=com |
|
Server Settings (Active Directory) |
|
|
Subtree DN |
The Active Directory subdirectory to restrict the search to. |
|
Search Options |
|
|
Search on demand (requires pressing Search button) |
The Directory panel of the softphone has a Search button. The Directory panel is empty until the user performs a search. Each time the user clicks Search, a new retrieve is performed. This option is recommended for directories with more than 500 entries. |
|
Type to filter list |
The Directory panel of the softphone does not have a Search button. The Directory panel is populated with the records from the LDAP database as soon as SolSwitch Connect starts (restricted by the Max results field). When the user types in the Search Directory field in the Directory tab, the local contents are filtered and a new retrieve is not performed. |
|
Search timeout |
A search of the database stops if it does not succeed by this time period, measured in second. |
|
Max results |
This field is optional. When Search on demand is selected, this field can be used to prevent the user from retrieving too many records and slowing down the system. When Type to filter list is selected, make sure this number is at least equal to the number of records in your database. If it is smaller, the records at the end of the database are never retrieved. Enter 0 (zero) if you do not want a maximum number of records. |
|
Update Interval |
Enabled when Type to filter list is selected. The database is retrieved at this frequency, measured in minutes. If the user has filtered the Directory contents when the timer expires, the filter is lost and the entire database is displayed again. |
|
Attribute Mapping |
|
|
All fields |
The Attribute Mapping panel is used to map attributes from your LDAP directory to corresponding fields in SolSwitch Connect. The panel shows the SolSwitch Connect field that shows in the Contact Profile. Enter the attribute names that are in your directory. Example: If your directory stores mobile numbers as the “cell” attribute, enter “cell” in the Mobile number field. Be careful with this mapping. When users create a directory entry, SolSwitch Connect allows or disallows certain functions — such as sending an IM — based on whether the correct contact method is populated. Specifically: Softphone: SolSwitch Connect recognizes a value in this field as a softphone address and maps this field to the Softphone contact method. SolSwitch Connect considers a softphone address to be one that can be phoned, and if SIP is being used for presence and messaging, one that can be used for presence and messaging. Jabber: SolSwitch Connect recognizes a value in the field as a Jabber (XMPP) address and maps this to the Instant Message contact method. SolSwitch Connect considers a Jabber address as one that can be used for presence and messaging if XMPP is being used for presence and messaging. |
This panel allows you to configure auto answer, caller ID, DTMF, and third party call control support.
Answer calls
This section allows you to set preferences for the auto answer feature. To enable auto answer, see Enabling auto answer.
Auto answer after: The time, in seconds, that SolSwitch Connect waits to answer a call when Auto Answer is enabled. Select the number of seconds from the drop-down list. This field can be set from 0 (zero) to 5 seconds. Choose 0 if you want SolSwitch Connect to answer calls immediately. Also pick one of the following:
- Auto answer with audio: When Auto Answer is enabled, SolSwitch Connect answers calls with audio only.
- Auto answer with audio and video: When Auto Answer is enabled, SolSwitch Connect answers calls with audio and video.
Caller ID
Match Contacts for Caller-ID
- Selected: SolSwitch Connect tries to match incoming calls with Contacts. If a match is found, SolSwitch Connect uses the contact’s Display name in the caller ID.
- Cleared: SolSwitch Connect uses the information in the SIP header for the caller ID.
DTMF
Select a method SolSwitch Connect uses when using dual-tone multi frequency (DTMF) or interactive voice response.
You may need to change this method if you cannot interact with interactive voice response systems — auto attendants, voice-activated menus. Contact your VoIP service provider or your system administrator for the correct setting.
- Send via RFC 2833
- Send via INFO
- Send in-band
- RFC 2833 and SIP INFO
- In-band and SIP INFO
In-band means that SolSwitch Connect encodes DTMF signals in the audio stream as regular sound. Typically, DTMF is not send in-band.
You may want to use in-band if all three conditions apply:
- You own your own gateway.
- One or more gateways do not support RFC 2833 or do not handle it well.
- Your gateway is using codes that reproduce DTMF codes well.
In this case, sending in-band ensures your DTMF tones get through because they bypass the gateway and they are reproduced accurately on the receiving end.
Play DTMF tones back to me
- Selected: SolSwitch Connect plays key tones through your speaker when you dial.
- Cleared: SolSwitch Connect does not play key tones.
Enable third party call control for
Third party call control is frequently used by Call Center applications in conjunction with SolSwitch Connect. An example of the SIP servers that have this ability is BroadWorks SIP Extensions.
Answer/resume (talk)
- Selected: SolSwitch Connect can be remotely controlled via a SIP talk event, without user intervention, to answer an incoming call and resume a call that has been previously held.
Hold/resume
- Selected: SolSwitch Connect can be remotely controlled via a SIP hold event, without user intervention, to place a call on hold and resume a held call.
Preferences: Files and web tabs
This panel lets you set the locations for incoming file transfer, and lets you add web tabs to the resource panel.
|
Field |
Description |
|
File Locations |
|
|
File transfer |
Set the location where received files are saved. Use Browse to find the location in File Manager. Use Open Folder to open the current location. |
|
Web Page Tabs |
|
|
Set up a web page as a new tab on the resource bar beside List of contacts, List of favorites, and List of recent calls. Type the Web address and Name for the website that you want to add. The name will appear when you hover on the web icon.
Users can go to View and click Show Name to hide the website on the resource panel. |
|
SolSwitch Connect is integrated with Microsoft Office 2013 and Microsoft Office 2016. Microsoft Office 365 is not supported.
You can place an audio or a video call, send an IM, and see presence information directly from Outlook’s mini-contact card. The mini-contact card appears anywhere you see a contact — the email header, the Social Connector, the scheduler assistant, the people tab — when you hover over that contact.
To enable Office integration - Windows only
- Open Preferences on the Softphone menu.
- Click Enable Outlook integration in the Application panel.
- Restart Microsoft Outlook.
SolSwitch Connect is available from Outlook.
To disable Office integration - Windows only
- Open Preferences on the Softphone menu.
- Click Disable Outlook integration in the Application panel.
- Restart Microsoft Outlook.
SolSwitch Connect is no longer available from Outlook.
|
Feature |
Dial Code |
|
Access Voicemail |
*98 |
|
Anonymous Calling |
*67 + Number |
|
Call Forwarding Enabled |
*72 + Number |
|
Call Forwarding Disabled |
*73 |
|
Park Call |
# # |
|
Answer Parked Call |
Dial lot number |
|
Extension Login |
*11 |
|
Extension Logout |
*12 |
|
Extension Login/Logout Toggle |
*904 |
|
Extension Status |
*13 |
|
Record Call (if purchased) |
#1 |








