SolSwitch Connect - Android
User Guide

Tap the SolSwitch Connect (SSC) icon. The SolSwitch Connect login screen appears.
Logging onto SolSwitch Connect
Use the credentials provided to log onto SolSwitch Connect. The toggles at the login screen let you decide if you want to be logged in automatically and if you would like your password remembered.
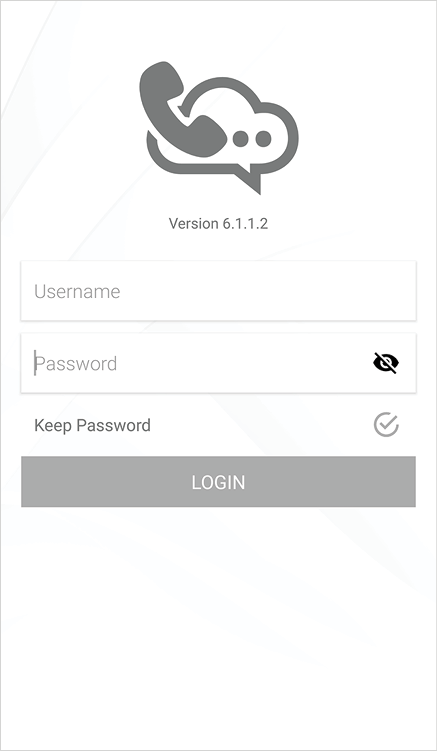
After logging onto SolSwitch Connect for the first time, you will be prompted for the following permissions:
- Allow SolSwitch Connect to make and manage phone calls: Allows SolSwitch Connect to read phone status and identity, reroute outgoing calls, and directly call phone numbers.
- Ignore Battery Optimizations: Allows SolSwitch Connect to stay connected in the background.
- Permit drawing over other apps: Allows SolSwitch Connect to use Call Heads
- Allow SolSwitch Connect to access your contacts: Allows SolSwitch Connect to share contacts with the device’s native contacts.
- Allow SolSwitch Connect to record audio: Allows SolSwitch Connect to use your microphone.
Navigating the SolSwitch Connect Interface
To navigate, use the tabs on the resource panel.
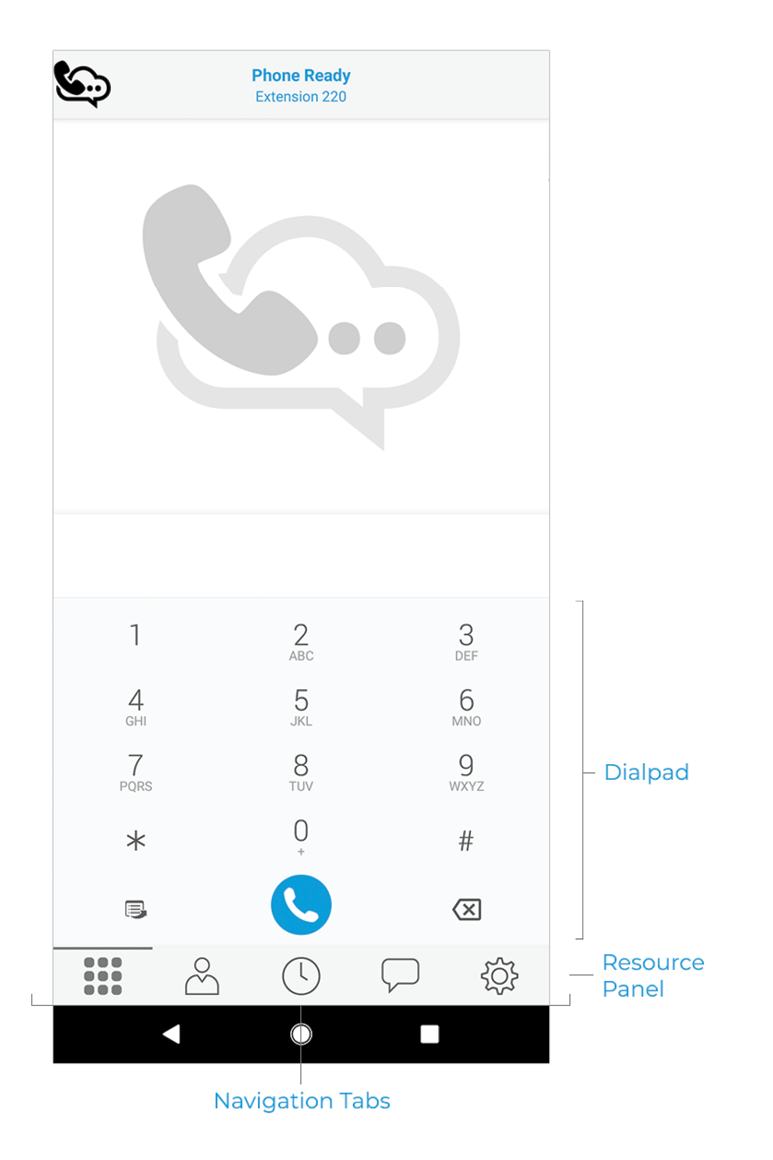
SolSwitch Connect allows you to share your online status and phone presence with Buddies. When you launch SolSwitch Connect, your online status is Available.
You can also view the status and presence of your Buddies.
Status Indicators and What They Mean
|
Icon |
Presence |
Definition |
|
|
Available |
People can call you and send you an IM. If no custom status note is specified, SolSwitch Connect automatically switches Available to On the Phone when you make or receive calls. |
|
|
Away |
People can call you and send you an IM. |
|
|
Busy |
People can call you and send you an IM. |
|
|
On The Phone |
When you make or receive phone calls, SolSwitch Connect automatically updates your status to On The Phone if your status is Available and no custom note is specified. When your call finishes, your status goes back to Available. While you are on the phone, you can still send and receive IMs. |
|
|
Do Not Disturb (DND) |
No one can call you; the call fails and your History shows a missed call. Buddies can send you IM; an alert comes up on the Messaging tab without any sound. |
|
|
Appear Offline |
You can see the presence status of your Buddies but your Buddies see you as offline. You receive phone calls and IMs if your Buddies do contact you; they are unlikely to do so because your Buddies cannot tell the different between Appear Offline and you really being offline. |
|
Any |
Custom Note |
You can choose any of the other status options. Your buddies see the status icon with your custom status note. |
You can change your status from Available to Away, Busy, On the Phone, Do Not Disturb, or Appear Offline. When you change your status from Available or specify a custom status note, your status remains as specified until you update it yourself.
SolSwitch Connect updates your status to On the Phone when you make or receive a phone call if your status is Available and you have not entered anything into Custom Notes.
To change your presence
- Go to the "Messaging" tab on the resource panel.
- Tap on your status. The list of available status options appears in "Presence Status".
- Tap the status option you want to use.
- Tap "Back" or tap the Android "Back" button.
SolSwitch Connect updates your status.
To create or delete a custom status note
You can create a custom status that appears beside the status icon. When you have a custom status note, SolSwitch Connect no longer automatically updates your presence to On the Phone if you have an incoming call.
- Go to the "Messaging" tab on the resource panel.
Tap on your status. The list of available status options appears in Presence Status.
- Type your custom status in Custom Note.
- Tap "Back" or tap the Android "Back" button.
SolSwitch Connect updates the text in your status to your Custom Note. You can choose any of the status options available. Your buddies see the wording from Custom Note and the status icon from the status you choose.
SolSwitch Connect stores your contacts for you. These contacts may be contacts you have added using SolSwitch Connect, they can be contacts that are saved to your device, or they can be special SolSwitch Connect contacts known as Buddies.
Buddies are contacts that share their online status with you using an XMPP or a softphone number. These are typically managed by your system administrator.
If you have contacts that you use frequently, you can add them as Favorites for quick and easy access.
In addition to seeing your device contacts in SolSwitch Connect, you can add additional contacts. These contacts are also added to your external contact sources.
To add a contact
- Go to the "Contacts" tab on the resource panel.
- Tap [+] Add.
- Complete the contact details you want to include and tap "Save".
The contact is added to SolSwitch Connect’s contacts and to the device’s native contacts.
To edit a contact
- Go to the "Contacts" tab on the resource panel.
- Select the contact you want to edit by tapping on the contact or typing their name in the search bar and tapping on the contact. "Contact Details" opens.
- Tap "Edit".
- Complete the contact details and tap "Save".
The contact is updated in SolSwitch Connect and in the device’s native contacts.
To delete a contact
- Go to the "Contacts" tab on the resource panel.
- Select the contact you want to edit by tapping on the contact or typing their name in the search bar and tapping on the contact. "Contact Details" opens.
- Tap "More Options".
- Tap "Delete" then tap "Yes".
The contact is deleted and no longer shows in SolSwitch Connect or in the device’s native contacts.
Adding or editing a contact’s avatar
- From the resource panel’s "Contacts" tab, select the contact you want to edit by tapping on the contact. "Contact Details" opens.
- Tap "Edit Contact".
- Tap on the empty avatar or tap the avatar you want to replace and select "Gallery" or "Camera". If you tap "Gallery", select "Photos" or "Gallery" and select an image on your device. Edit your image as desired and tap "Done" or "OK". If you choose "Camera", take a picture to use as the avatar. Choose "Photos" or "Crop Picture" and edit your image as desired. Tap "Done" or "OK".
- Tap "Save."
Favourites allow you easy, one-touch access to contacts you use frequently. Choose a contact’s phone number as a favourite for quick access to dial and to send IMs.
To add a favourite
1. Go to the "Contacts" tab on the resource panel.
2. Tap "Favourites" and tap [+] Add.
3. Select the contact you want to add to your Favourites.
4. Tap the phone number you want to add to your Favourites. If you want to add more than one number for the contact, repeat the process and select the next number.
SolSwitch Connect adds the contact to your Favourites list. In contact details, you can identify numbers that have been added to your Favourites by the star icon.
To remove a favourite
Removing a Favourite contact will keep them in your Contacts list.
- Go to the Contacts tab on the resource panel.
- Tap the contact or tap "Search", type a name, and tape the contact you want to delete. Contact Details opens.
- Tap the "Favourite" star.
You can use SolSwitch Connect to place and receive audio or video calls, as well as host a three-party audio conference call plus record, park, transfer and more!
You can place a voice or video call from almost any screen in SolSwitch Connect.
If you know the number, you can place a call using the dial pad. If you do not know a number, you can place the call from the Contacts screen, from the History screen or from a chat room.
To place a call using the dial pad
- Go to the "Phone" tab on the resource panel.
- Type the number or name of the person you want to call. (Use 2 for A, B, C; use 3 for D, E, F; etc.) Tap [x] Clear Phone Number to clear the entry or tap in the entry field to bring up the keyboard. Tap [RETURN] to close the keyboard. SolSwitch Connect brings up a list of matches and refines the list as you enter numbers and characters.
- Tap "Dial" after entering the number or tap ont he contact you want to call.
SolSwitch Connect completes the voice call. You can add video to the call once the call is connected.
To place a call using SolSwitch Connect’s Contacts
- Go to the Contacts tab on the resource panel.
- Select a contact by tapping on the contact or typing their name in the Search bar and tapping on the contact. "Contact Details" opens.
- Tap the number you want to dial.
- Tap "Call…" or "Video…"
SolSwitch Connect starts the call. If you are placing a video call, SolSwitch Connect starts sending your video as soon as the other party accepts the incoming call.
To use redial
- Go to the "Phone" tab on the resource panel.
- Tap the "Dial" icon. The last number you dialled appears.
- Tape the "Dial" icon again.
SolSwitch Connect redials the last number called.
To add video to a call by swiping left
- Swipe left on the screen while on an active call.
SolSwitch Connect starts initializing video. You see the remote party’s video after they add video on their end.
To add video to a call using the More menu
- Tap [...] More Options and then tap "Start Video".
SolSwitch Connect starts initializing video. You see the remote party’s video after they add video on their end.
When a call is established, you can place that call on hold and make a second call.
To place a second call using the Dial Pad
- Tap the "Hold" button to put the first call on hold.
- Tap the "Add Call" button.
- Dial the number of the second party you want to call and tap the "Dial" button.
Ending one call automatically switches back to the other call.
To place a second call using the SolSwitch Connect contacts
- Tap the "Hold" button to put the first call on hold.
- Tap the Android "Back" button and go to the "Contacts" tab on the resource panel.
- Select a contact by tapping on the contact or typing their name in the Search bar and tapping on the contact. "Contact Details" opens.
- Tap the number you want to dial.
- Tap "Call…" or "Video…"
SolSwitch Connect connects the second call. If you are placing a video call, SolSwitch Connect starts sending your video as soon as the other party accepts the incoming call. If you end one of the calls, SolSwitch Connect automatically switches back to the other call.
To swap between two established calls
With two calls established and the active call is displayed in SolSwitch Connect, tap the Swap Calls button.
- While on an active call, tap the "Swap Calls" button.
SolSwitch Connect places thef irst call on hold and connects to the second call. SolSwitch Connect will display the name of the remote party for the active call.
SolSwitch Connect can block any incoming calls with: No number, anonymous Caller ID, and/or any number on your block list.
You can add up to 20 phone numbers to your SolSwitch Connect call block list. Your Call History will show blocked calls.
To enable call blocking
- Go to the "Settings" tab on the resource panel.
- Go to Preferences – Incoming Call.
- Tap Call Blocking.
- Enable options and/or add phone numbers to block.
The way an incoming call appears depends on your "Preferences" for incoming calls and the OS of your device.
On devices running OS 7 or lower, the incoming call screen depends on whether "Settings > Preferences - Notifications > Use heads-up display for incoming calls" is enabled.
If you do not have heads-up notifications enabled, the incoming call is displayed in the full screen. When SolSwitch Connect is in the background and you receive a call, SolSwitch Connect is automatically brought to the foreground. When SolSwitch Connect is locked, the call answer screen appears.
If you have heads-up notifications enabled, a notificaiton floats down from the notificaiton bar and presents you with your call answering options. If you want to see the full screen incoming call notification, tap the heads-up notification.
On devices running OS 8 or higher, you are always presented with the heads-up notification for incoming calls.
To answer an incoming call using a full screen notification
- Drag "Incoming Call" to "Accept" in order to answer the call or drag the "Incoming Call" icon to "Declince Call" to decline the call.
To answer an incoming call using a heads-up notification
- Tap "Answer" or "Decline".
To answer a second incoming SolSwitch Connect call
A second incoming SolSwitch Connect call displays in front of the existing SolSwitch Connect call on Android phones.
- Drag "Incoming Call" to "Accept" in order to answer the call or drag the "Incoming Call" icon to "Declince Call" to decline the call.
Handling an Incoming Video Call
When the remote party places a video call, you see their video on SolSwitch Connect when you answer the call. You can add your video, remove your video but continue to receive video, or you can remove all video and downgrade the call to audio only.
On an Android phone, the video controls auto-hide. If the video controls are missing, tap the screen to make them reappear.
To send your video
- While on an active call, tap the "Send Video" icon in the toolbar at the bottom of the screen or swipe left.
SolSwitch Connect starts sending your video to the remote party.
To stop sending your video
Stop sending video but continue to receiving it (and/or audio).
- Tap the "Sending Video" icon.
You can still see the remote party’s video if they are sending it.
To remove all video
You can remove all video from the call and turn it into an audio only call.
- Swipe right on the screen.
- Tap […] More Options.
- Tap "Remove Video".
SolSwitch Connect switches the call to an audio call.
Inbound calls can be parked (put on a public hold) by dialling: ##. Parking a call allows you or anotheruser to pick up the call from any other device on the phone system.
While on a call, simply press ##. This will place the call in the next available parking lot. The system will read back the parking lot number once the call is parked.
The call will then leave your phone and you can hang up the receiver. You could now advise the person who must answer the parked call that they have a call parked on "XX" (where XX represents the parking lot number where the call was parked).
Users need simply to dial the parking lot number in order to pick up the parked call.
Calls can be transferred in two ways. An attended transfer, where the first party speaks to the target before transferring the call or an unattended (blind) transfer, where the first party simply sends the call to the target without talking to them in advance.
When you transfer a video call, the call is transferred as an audio call. Both parties can then add video to the audio call.
To make an attended transfer
- Tap the “Hold” button to put the first call on hold.
- Tap the “Add Call” button.
- Enter the number you want to transfer the call to and tap “Dial.”
- After speaking with the target, tap […] More Options then tap “Transfer to...”.
SolSwitch Connect displays “Transferring to.” Do not hang up. Once the call connects the second party to the remote party, you will see “Call Ended.”
To make an unattended transfer using the Dial Pad
- While on an active, tap [...] “More Options”.
- Tap “Transfer to...”.
- Type the number or name of the person you want to transfer the call to. (Use 2 for A, B, C; use 3 for D, E, F; etc.) To clear the entry, tap the X. Bria Mobile brings up a list of matches and refines the list as you enter numbers and characters.
- Tap “Transfer”.
SolSwitch Connect connects the target parties and disconnects you. If the target does not answer or declines the call, the call continues between you and the remote party.
To make an unattended (blind) transfer using the Contacts
- Tap the Android “Back” button and go to the “Contacts” tab on the resource panel.
- Select a contact by tapping on the contact or typing their name in the “Search Bar” and tapping on the contact. Contact Details opens.
- Tap the number you want to transfer the call to.
- Tap “Transfer”
If the target answers the call, SolSwitch Connect connects the target to the remote party and SolSwitch Connect disconnects you from both calls. If the target does not answer or declines the call, the call continues between you and the remote party.
When you have two calls established, you can merge the two calls into a three-way conference call. You can split the conference call back to two separate calls.
To merge two calls
You can merge two existing calls into a conference call. If either of the calls is a video call, you can still merge the calls but the merged call is an audio only call.
- With two active calls in progress, tap the “Put calls in conference” button.
SolSwitch Connect merges the two calls into a conference call and displays Conference. If you end the call, both remote parties are disconnected. The remote parties cannot continue the call without you.
To split merged calls
- With two calls merged, tap the “Split Calls” button.
SolSwitch Connect splits the calls. SolSwitch Connect displays the name of the remote party for the active call.
All calls are captured in SolSwitch Connect’s Call History.
|
Icon |
Call Type |
|
|
Incoming call |
|
|
Outgoing call |
|
|
Incoming call recorded on this device |
|
|
Outgoing call recorded on this device |
|
|
Blocked call (appears when call blocking is enabled) |
|
|
Missed call |
History provides a basic list of calls which can be filtered by All or Missed. You can also view detailed information for an individual call.
To view history details
- Go to History tab on the resource panel.
- Tap the info icon on the entry to display the type of call, the date and time of the call, the length of the call, the account used for the call, and contact information about the caller.
To delete a single call using History details
- Go to the “History” tab on the resource panel.
- Long-press the grouped entry you want to delete.
- Tap “Delete”.
SolSwitch Connect deletes the call from the History.
To delete all calls
- Go to the “History” tab on the resource panel.
- Tap [...] “More Options”.
- Tap “Clear All Entries”.
SolSwitch Connect deletes all the call from the History.
By default, your voicemail is set to answer after 5 rings. To access your voicemail, dial *98. To access another extensions voicemail, dial *98+Ext. To access your voicemail remotely, call your extension and press the * key when your voicemail answers.
When accessing your voicemail, you are prompted for a passocde. The default passcode is 1234. Once logged in, you can change your passcode by pressing 0 for Mailbox Options and then 1.
Sunwire offers the option for up to three different types of greetings.
Unavailable Greeting
To record your main Unavailable Greeting, from the voicemail’s main menu press 3 for Greetings then press 1 to Record a Greeting. Press 3 to record your Unavailable Greeting and follow the voice prompts.
Busy Greeting
If you would like a different greeting to be played when you are on the phone and your line is busy, you can record a Busy Greeting. From the main menu, press 3, 1, 2 to record your Busy Greeting.
Temporary Greeting
You can also setup a Temporary Greeting if you are going away but do not want to record over your existing greetings. Once enabled, the Temporary Greeting will always play until it is disabled.
To record a temporary greeting, press 3, 1, 1 from the main menu.
To toggle (enable/disable) your temporary greeting, press 3 then 4.
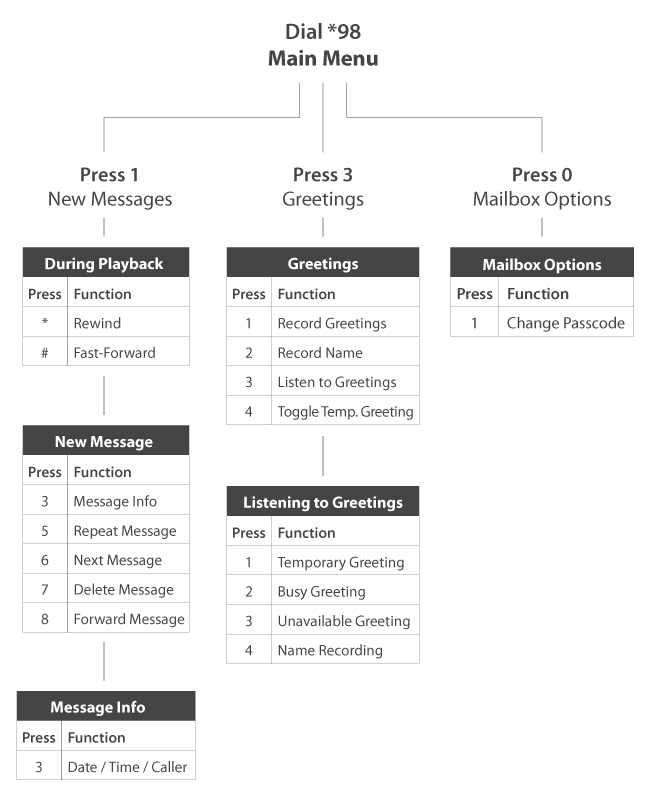
Instant messaging, text messaging and group chat.
There are three types of messages in SolSwitch Connect – instant messages (IMs), text messaging (SMS) and chat rooms.
- Instant Messages (IM) are messages that you send to an individual corporate contact or ‘Buddy’.
- Text Messages (SMS) when enabled, allows you to communicate with other devices over short message service using a designated business phone number.
- Chat Rooms have multiple members and allow you to send messages to all the members of the room.
To send instant messages
- Go to the “Messaging” tab on the resource panel.
- Tap “People” and tap [+] “Add”.
- Tap a Buddy or type a name and tap a Buddy.
- Type your message in Compose Message and tap Send.
SolSwitch Connect sends the message.
To send an instant message from Contacts
- Go to the “Contacts” tab on the resource panel and tap “Buddies”.
- Select a Buddy by tapping on the Buddy or typing their name in the search bar and tapping the Buddy. “Buddy Details” opens.
- Tap “Send Instant Message”.
- Tap inside the message area, type your message and tap Send.
SolSwitch Connect sends the message.
With SolSwitch Connect running, you can reply to an instant message (IM) from the foreground, background or the lock screen.
SolSwitch Connect displays the number of new messages with a badge notification on the resource panel
To reply to an instant message in the foreground
- Go to the “Messaging” tab on the resource panel.
- Tap “People” and tap the IM session. The message and any previous messages in IM session open.
- Type your message in Compose Message and tap Send.
SolSwitch Connect sends the IM.
To reply to an instant message in the background
When SolSwitch Connect is in the background, you see a notification in the Android status bar when you have a new IM.
- Swipe down on the Android status bar.
- Tap on the notification. The IM session opens in SolSwitch Connect.
- Type your message in Compose Message and tap “Send”.
SolSwitch Connect sends the IM.
To reply to an instant message when the device is locked
When the device is locked, you receive a notification on the lock screen when you have a new IM.
- Tap the notification twice and enter your passcode (if required). The IM session opens in SolSwitch Connect
- Type your reply in the Compose Message field
- Tap “Send”.
To send an SMS
- Go to the “Messaging” tab on the resource panel.
- Tap “SMS” and tap “Compose”.
- Tap the contact you want to send the SMS to.
- Type your message in Compose Message and tap “Send”.
To send an SMS from Contacts
- Go to the “Messaging” tab on the resource panel.
- Select the contact you want to send an SMS to by tapping on the contact or typing their name in the Search bar and tapping on the contact. “Contact Details” opens.
- Tap the PSTN number you want to send an SMS to.
- Tap “Send SMS”.
- Type your message in Compose Message and tap “Send”.
To delete a single instant message
- Go to the “Messaging” tab on the resource panel.
- Tap “People” and tap the IM session.
- Long-press on the message you want to delete.
- Tap “Delete”.
- Tap “Yes” to confirm you want to delete the selected message.
SolSwitch Connect deletes the message. There is NOT a warning before SolSwitch Connect deletes the message.
To delete multiple instant messages
- Go to the “Messaging” tab on the resource panel.
- Tap “People” and tap the IM session.
- Long-press one of the messages you want to delete.
- Long-press all other messages you want to delete. Selected messages have a gray background.
- Tap “Delete”.
- Tap “Yes” to confirm you want to delete the selected messages.
SolSwitch Connect deletes the message. There is NOT a warning before SolSwitch Connect deletes the message.
To delete an IM session by using more
- Go to the “Messaging” tab on the resource panel.
- Tap “People”.
- Tap [...] More Options.
- Tap “Delete”.
- Click “Yes” to confirm you want to delete the selected session.
SolSwitch Connect deletes the IM session.
Chat rooms are used when sending messages to multiple recipients. Chat rooms can be private or public. Private rooms can only be joined by invitation. Public rooms can be joined by anyone in your corporate group.
Chat room properties
Each chat room has a set of properties. Some are required and some are optional.
Required chat room properies
Room name: Each room must have a unique room name. Up to 40 characters long.
Room type: A room can be private or public. Private rooms are unlisted and can be joined by invitation only. Public rooms are displayed in the list of chat rooms that you can join.
Room owner: The name of the person that created the room.
Optional chat room properties
Members: The people you are inviting to the room or the people already in the room.
Description: Up to 140 characters long that can be edited by the room owner.
Topic: A brief description of what is currently being discussed in the group that can be edited by anyone. Up to 140 characters long.
All SolSwitch Connect users can create new private or public chat rooms. Private chat rooms can only be joined by an invitation from the Room Owner. Public chat rooms can be joined by anyone.
Chat rooms are assigned an avatar using the initials from Room Name. As you type in Room Name, the color of the avatar changes. The resulting color is assigned to the chat room. Room Name is case sensitive.
Creating a private chat room
You can create a private chat room from the Messaging tab. When you create a private chat room, you invite people to join the room.
- Go to the “Messaging” tab on the resource panel.
- Tap “Rooms” and tap “Add”.
- Tap “Create Room”.
- Type in a Room Name. If desired, type a Description and a Topic.
- Tap “Add Members”
- Tap on the Buddies you want to add to the chat room. A check mark appears on top of their avatar. Tap Done when you finish selecting buddies. Your buddies show in Members. If you want to remove someone from Members before you create the chat room, tap the round Delete icon then the square Delete button.
- Tap “Save”.
The Members you invited are automatically added to the room. The chat room shows up in the Rooms section of the Messaging tab. The lock on the avatar for the room indicates this is a private chat room.
Creating a public chat room
You can create a private chat room from the “Messaging” tab.
- Go to the “Messaging” tab on the resource panel.
- Tap “Rooms” and tap “Add”.
- Tap “Create Room”.
- Toggle “Public” to on.
- Type in a Room Name. If desired, type a Description and a Topic.
- Tap “Save”.
The chat room shows up in the Rooms section of the Messaging tab.
Joining a private chat room
In order to joint a private chat room, you have to be added as a member. You automatically join the room when the Room Owner invites you and the private room shows in the Rooms section of the Messages tab with a dot to indicate it is new. If you leave a private chat room and want to rejoin, you need to be invited to the room again.
Joining a public chat room
- Go to the “Messaging” tab on the resource panel.
- Tap “Rooms” and tap “Add”.
- Tap “Join Room”.
- Tap the public rooms you want to join and tap “Add”. You can use search to look for a specific room.
SolSwitch Connect adds the public chat room to the Rooms in the Messaging tab.
After a room has been created, the Room Owner can change the Room Name and Description, add new members, and add a Topic to a room. Members can also change the Topic.
Changing the Room Name and Description
- Go to the "Messaging" tab on the resource panel.
- Tap "Rooms" and tap the chat room you want to edit.
- Tap "More".
- Tap "Room Settings".
- Tap "Edit".
- Type in a new Room Name or Description.
- Tap "Save".
Adding a topic to a room
- Go to the "Messaging" tab on the resource panel.
- Tap "Rooms" and tap the chat room you want to edit.
- Tap "More".
- Tap "Room Settings".
- Tap "Edit".
- Type in the Topic.
- Tap "Save".
SolSwitch Connect can notify you when there is a new message or when you have been mentioned in a chat room. You can change the way you are alerted using a combination of individual chat room notification settings and the following Preferences.
Preferences - Messages
- Alert Sound can be enabled or disabled.
- Alert Vibration can be enabled or disabled.
- Alert Text Tone lets you choose the sound you want to use for incoming messages.
Preferences - Mentions
- @Mention Sound can be enabled or disabled.
- @Mention Text Tone lets you choose the sound you want to use for new mentions.
Types of notifications
When you have a new message or mention, you may see the following depending on how you have configured Chat Room Notifications and Preferences.
- A badge notification on “Messaging” in the resource panel with SolSwitch Connect in the foreground.
- The device vibrating in the foreground, background, and on the lock screen.
- The Alert Text Tone is played in the foreground, background and on the lock screen.
- The @mention Text Tone is played in the foreground, background and on the lock screen.
- A badge notification on the chat room in Rooms.
- A mention badge notification on the chat room in Rooms.
- A notification in the Android status bar with SolSwitch Connect in the background. Drag down to open the message.
- A notification on the lock screen.
Changing chat room notifications
- All New Messages: SolSwitch Connect notifies you if there is a new message or you have been mentioned in a chat room you are a member of.
- Mention (@): SolSwitch Connect notifies you if you are mentioned in a chat room you are a member of.
- Mute Room: SolSwitch Connect does not notify you that there is a new message or that you have been mentioned in a chat room you are a member of.
To change chat room notifications
- Go to the “Messaging” tab on the resource panel.
- Tap “Rooms” and tap the chat room.
- Tap [...] “More Options”.
- Tap “Room Settings”.
- Tap “Notifications”.
- To stop receiving any notification for the room, toggle Mute Room on. Otherwise, select either All New Messages or Mentions (@).
- Tap “Back”.
SolSwitch Connect updates your notification preferences for the room.
If you want to get the attention of a room member, you can use mentions. The person that is mentioned sees an indicator beside the chat room in Rooms. The name of the person mentioned in the messages is highlighted.
To mention a person
- Go to the “Messaging” tab on the resource panel.
- Tap “Rooms” and tap the chat room.
- Type @ followed by the name of the person you want to mention in Compose Message. As you type, SolSwitch Connect offers suggestions. Select the name of the person from the list of suggestions.
- Type your message in Compose Message.
- Click “Send”.
SolSwitch Connect sends the chat room message. The person mentioned in the message sees an indicator that they have been mentioned.
Tip: You can use @Everyone to send a mention to all members of a private chat room and all active members of a public chat room.
Members of a chat room can see who is in the room. Anyone in the chat room can invite new members to a public chat room. The members of a private chat room is controlled by the room owner.
To see who is in a room
As a member of a chat room, you can see who is in the room. Private chat rooms display everyone who is a member of the chat room along with their status. Public chat rooms display the room members that are currently online.
- Go to the “Messaging” tab on the resource panel.
- Tap “Rooms” and tap the chat room.
- Tap [...] “More Options”.
- Tap “Members”.
The members list opens. Each member is displayed with their status.
To add new members to a private chat room
The room owner can add new members to a private chat room from the “Members” list. If you are the room owner, you see “Settings” in the chat room header.
- Go to the “Messaging” tab on the resource panel.
- Tap “Rooms” and tap the chat room.
- Tap [...] “More Options”.
- Tap “Room Settings”.
- Tap [+] “Add Members”.
- Tap on the Buddies you want to add to the chat room. A check mark appears on top of their avatar. Tap “Done” when finished.
SolSwitch Connect adds the Buddy to the chat room.
Leaving or Deleting a Chat Room
You can leave a private or public chat room without closing it if you are not the room owner. You may be removed from a private chat room by the room owner. If you are the room owner, you can delete a private or public chat room.
Tip: Before you leave or delete a room, you may want to copy important messages and paste them in another app.
To leave a chat room from the More Options menu
- Go to the “Messaging” tab on the resource panel.
- Tap “Rooms” and tap the chat room you want to leave.
- Tap [...] “More Options”.
- Tap “Leave Room”.
To leave a chat room using long press
- Go to the “Messaging” tab on the resource panel.
- Tap “Rooms” and long-press the chat room.
- Tap [..] “More Options”.
- Tap “Room Settings”.
- Tap “Leave Room”.
To leave a chat room from Room Settings
- Go to the “Messaging” tab on the resource panel.
- Tap “Rooms” and tap the chat room you want to leave.
- Tap “Leave Room”.
To delete a chat room from Room Settings
- Go to the “Messaging” tab on the resource panel.
- Tap “Rooms” and tap the chat room you want to leave.
- Tap [...] “More Options”.
- Tap “Room Settings”.
- Tap “Delete Room”.
To delete a chat room using long press
- Go to the “Messaging” tab on the resource panel.
- Tap “Rooms” and long-press the chat room.
- Tap “Delete Room”.
The room owner deletes a chat room
The room owner may delete a chat room that you are a member of. If this happens, the chat room remains in Rooms but is dimmed and shows a message that the room is closed when you open the room and shows Room not available in Compose Message.
To remove the chat room from Rooms, leave the room using one of the methods above. If you want to keep the message history, copy the messages and paste them to another app before leaving.
You can copy a single message or multiple messages in an IM or a chat room.
To copy a single instant message
- Go to the “Messaging” tab on the resource panel.
- Tap “People” and tap the IM session.
- Long-press the message you want to copy.
- Tap “Copy”.
SolSwitch Connect copies the selected message to the clipboard so you can paste the message in SolSwitch Connect or another app.
To copy multiple instant messages
- Go to the “Messaging” tab on the resource panel.
- Tap “People” and tap the IM session.
- Long-press one of the messages you want to copy.
- Long-press all other messages you want to copy. Selected messages have a gray background.
- Tap “Copy”.
SolSwitch Connect copies the selected message to the clipboard so you can paste the message in SolSwitch Connect or another app.
To copy a single chat room message
- Go to the “Messaging” tab on the resource panel.
- Tap “Rooms” and tap the chat.
- Long-press the message you want to copy.
- Tap “Copy”.
SolSwitch Connect copies the selected message to the clipboard so you can paste the message in SolSwitch Connect or another app.
To copy multiple chat room messages
- Go to the “Messaging” tab on the resource panel.
- Tap “Rooms” and tap the chat room.
- Long-press one of the messages you want to copy.
- Long-press all other messages you want to copy. Selected messages have a gray background.
- Tap “Copy”.
SolSwitch Connect copies the selected message to the clipboard so you can paste the message in SolSwitch Connect or another app.
You can forward a single or multiple messages in an IM or chat room.
To forward a single instant message or single chat room message
- Go to the “Messaging” tab on the resource panel.
- Tap “People” or “Rooms” and tap the IM session or chat room.
- Long-press the message you want to forward.
- Tap “Forward”.
- Tap a Buddy or type a name and tap a Buddy. SolSwitch Connect opens an IM with the Buddy and the message is in “Compose Message”.
- Tap “Send”.
With SolSwitch Connect, you can send and receive files from a one-on-one instant message. The receiver must accept the files for the transfer to start. If you send more than one file at a time, the receiver must accept or decline all of the files for the transfer to start.
Prerequisites
• An XMPP (chat) account must be enabled
• The XMPP file transfer feature must be enabled
Limitations
The known limitations for file sharing are:
• File sharing does not work on group chats.
• You can only send multiple files at the same time if they are located in the same folder.
• If you are using more than one SolSwitch Connect client with your XMPP account, the files are not synced between your devices.
Note: The first time you use the file sharing, you need to give SolSwitch Connect permission to access your devices external storage.
Send single files or files located in the same folder in an IM conversation.
To send a single photo, video or file.
- Create an IM or open a chat with the contact you want to share with.
- Tap “Attach”
- Tap either “File” or “Image”, depending on the type of file you want to send. The file manager opens.
- Locate the folder that contains the files that you want to send. You can only send multiple files at one time if they are located in the same folder.
- Long-press on the first file that you want to send.
- Tap any additional files that you want to send.
- Tap “Select”.
A file transfer notification is sent to the recipient. Until the recipient responds to the notifications, the sender sees “Waiting...”.
Once the recipient accepts the file, SolSwitch Connect shows the progress of the transfer and when the transfer is complete.
If the recipient declines the files, the transfer shows as Transfer Declined.
If you have an XMPP (chat) account enabled, another person with an XMPP account can send you files. The file transfer notification shows in the Messaging tab with SolSwitch Connect in the foreground and in a notification if SolSwitch Connect is in the background.
To receive a file transfer with SolSwitch Connect in the foreground
- Open the IM conversation in the Messaging tab.
- Tap “Accept” or “Decline” on the files. The file transfer does not begin until you have clicked Accept.
If you accept the file, SolSwitch Connect begins the transfer. If you decline the transfer, both the recipient and the sender see the file transfer status as Declined.
To receive file transfers with SolSwitch Connect in the background (from the notification center)
- Open the notification center.
- Tap “Accept” or “Decline” in the notification. If you tap “Accept”, the file transfer starts.
To receive file transfers with SolSwitch Connect in the background (from SSC)
- Open the notification center.
- Tap on the notification. SolSwitch Connect opens int he “Messaging” tab.
- Tap “Accept” or “Decline” on the files. If there are multiple files, the transfer does not begin until you “Accept” or “Decline” all the files.
Once you respond to all of the pending file transfers, SolSwitch Connect begins transferring the files that you accepted. SolSwitch Connect displays the transfer progress and when the transfer is complete in the IM.
You can cancel a file transfer as either the sender or the receiver. As the sender, you can cancel the transfer before the receiver accepts the transfer (your screen shows Waiting) or while the transfer has been accepted but before it completes.
Note: Once the file transfer has been accepted by the recipient, the progress screen may be too quick to actually see the progress.
To cancel an outgoing transfer using Cancel
- While the IM displays the progress bar, tap “Cancel”.
The file transfer is cancelled. The sender sees “Transfer Failed” and the recipient sees “Transfer Declined” as the transfer status.
To cancel an outgoing transfer using long-press
- Long-press on the file while it is in the waiting stages or while it is in progress.
- Tap “Delete”.
The file transfer is cancelled. The file transfer is deleted from the sender’s IM.
To cancel an incoming transfer
- Tap “Cancel” on a file transfer that is in progress.
The file transfer is cancelled. The recipient and the sender see “Transfer Failed” as the transfer status.
Note: If you put SolSwitch Connect in the background during a file transfer, the transfer is paused until you bring SolSwitch Connect back to the foreground.
On the Settings tab of the resource panel, you can find:
- Accounts: Used to setup your SIP, SMS and XMPP accounts. These accounts are controlled by your system administrator.
- Preferences: User defined preferences for how the end user wants SolSwitch Connect to work. See below for more details.
- Advanced Settings: Settings that apply to SolSwitch Connect overall, rather than just to individual SIP, SMS and XMPP accounts. We recommend not modifying these settings unless told to by a certified SolSwitch Connect support representative.
- About: Information about SolSwitch Connect.
Preferences
Go Settings > Preferences to make changes to the following fields.
Mobile Data Network
|
Field |
Description |
|
Mobile Data Network |
|
|
Allow VoIP Calls |
Appears when Use When Available is enabled in Preferences > Mobile Data Network
Data charges with your mobile carrier may apply. |
|
Use When Available |
Appears only on devices with mobile connectivity.
You can allow or disallow VoIP calls using a separate setting Settings > Preferences > Allow VoIP Calls. Data charges with your mobile carrier may apply. |
Telecom Framework
|
Field |
Description |
|
Native Integration |
Requires Android 8.0+. Not supported on Chromebooks. When on, users see the following differences:
|
Incoming Call
|
Field |
Description |
|
Play Ringtone |
|
|
Vibrate |
|
|
Ringtone |
The default ringtone for incoming calls. |
|
Disable Call Waiting |
Controls whether call waiting is enabled or disabled.
|
|
Incoming Call Notification Settings |
Opens the notification settings page for incoming calls. You can:
|
|
Call Heads |
|
|
Decline Options |
|
|
Call Blocking |
Select what kind of phone numbers to block.
|
|
Match Contacts for Caller ID |
Controls what name appears in Caller ID for an incoming call.
|
Decline Options
|
Field |
Description |
|
Quick Response |
|
|
Enable Call Reminder |
|
|
Call Reminder - Call Reminder Delay |
Set the interval between the declined call and the call reminder:
|
Custom Colors
|
Field |
Description |
|
Select Your Colors |
Change the color for various parts of the screen and tap Apply Colors. Tap Reset Colors to easily return to the default settings. |
Messages
|
Field |
Description |
|
Enable IM & Presence |
|
|
Enable SMS |
|
|
Alert Sound (Android N and lower) |
In Android Oreo or higher, change IM notifications in device “Settings > Apps & Notifications > App Info > Bria Mobile > App Notifications”. |
|
Alert Vibration (Android N and lower) |
In Android Oreo or higher, change IM notifications in device “Settings > Apps & Notifications > App Info > Bria Mobile > App Notifications”. |
|
Hyperlink Preview |
|
|
Alert Text Tone (Android N and lower) |
The default text tone for incoming messages. In Android Oreo or higher, change IM notifications in device “Settings > Apps & Notifications > App Info > Bria Mobile > App Notifications”. |
|
Message Notification Settings |
Opens the notification settings page for IMs. You can:
|
|
Chat Room Notification Settings |
Opens the notification settings page for IMs. You can:
|
Call in Progress
|
Field |
Description |
|
Contact Image |
Changes the way SolSwitch Connect displays the image of a contact during a call when you have added an image to a contact in the “Contact” tab of the resource panel. Small images display more quickly than large images.
|
|
Auto Record Calls |
|
|
Play Music on Hold |
This setting controls music played locally by SolSwitch Connect; it does not control the server side if your service provider has ability to play music on the server side.
|
|
Use Proximity Sensor |
Turn this off only if you encounter difficulties on your device.
|
|
Play Tone on Network Lost |
|
|
Mute when face down |
|
Phone Number
|
Field |
Description |
|
Single Touch to Call |
When IM, SMS, and/or video are enabled, this setting is ignored. SolSwitch Connect displays a prompt to choose an option.
|
|
Show URI Domain |
|
Client-side Call Forwarding
|
Field |
Description |
|
Forward Calls |
This setting controls all the SIP accounts in SolSwitch Connect. If you have multiple SIP accounts and want to forward calls in only one of the SIP accounts, use the per-account call forwarding settings. When both global and per-account call forwarding settings are enabled, the global one takes precedence; all incoming calls on all the SIP accounts will be forwarded to a specified number. |
|
To Number |
Appears when Settings > Preferences > Forward Calls is on. Enter the number to which calls are forwarded. |
Additional
|
Field |
Description |
|
Show All Contacts |
|
|
Contact Sort Order |
Change your contact sort order preference.
This setting can only be changed when SolSwitch Connect cannot access the preferences on the Android device OS. If this setting is read-only in SolSwitch Connect, go to the Android device settings (such as the Contacts app) and change the sort preferences. |
|
Contact Display Order |
Change your contacts display preference in your Contacts and Buddies lists.
This setting can only be changed when SolSwitch Connect cannot access the preferences on the Android device OS. If this setting is read-only in SolSwitch Connect, go to the Android device settings (such as the Contacts app) and change the sort preferences. |
|
Use LED Notifications (Android N and lower) |
In Android Oreo and higher, change IM notifications in device “Settings > Apps & Notifications > App info > SolSwitch Connect > App notifications”. |
Video Calls
|
Field |
Description |
|
Enable Video |
|
|
Send Landscape |
Appears when Settings > Preferences > Enable Video is on.
|
|
Video Quality Wi-Fi |
Appears when Settings > Preferences > Enable Video is on. The video quality for calls started on a Wi-Fi network. If you move to a mobile network during a call, the video quality retains this setting.
|
|
Video Quality Mobile |
Appears when Settings > Preferences > Enable Video is on. The video quality for calls started on a mobile network. If you move to a Wi-Fi network during a call, the video quality retains this setting.
|
Notifications
|
Field |
Description |
|
Snooze Time |
For devices running Android 5.0 (Lollipop) or higher, the length of time to snooze a heads-up notification for an incoming message. |
|
Use heads-up notifications for incoming calls |
For devices running Android 5.0 (Lollipop) or higher.
|
|
WearOS Notifications |
Optimizes incoming call notifications for Android wearOS devices.
|
Android OS Support
|
Field |
Description |
|
Auto Start on Boot |
|
|
Feature |
Dial Code |
|
Access Voicemail |
*98 |
|
Anonymous Calling |
*67 + Number |
|
Call Forwarding Enabled |
*72 + Number |
|
Call Forwarding Disabled |
*73 |
|
Park Call |
# # |
|
Answer Parked Call |
Dial lot number |
|
Extension Login |
*11 |
|
Extension Logout |
*12 |
|
Extension Login/Logout Toggle |
*904 |
|
Extension Status |
*13 |
|
Record Call (if purchased) |
#1 |












